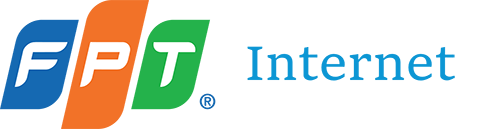Thanh taskbar là một thanh công cụ vô cùng quen thuộc với người dùng Windows. Các bạn thường dùng Thanh Taskbar trên hệ điều hành Windows thường xuyên bởi tính tiện lợi của nó. Khi hiển thị thanh taskbar, các bạn có thể nhanh chóng truy cập vào các chương trình, ứng dụng trên máy tính, cùng nhiều tính năng đặc biệt khác. Thực sự nó rất quan trọng và thuận tiện. Nhưng cũng có lúc vì lý do nào đó, các bạn muốn ẩn Taskbar trên máy tính Windows. Chính vì vậy các bạn cần nắm được cách ẩn hiện thanh taskbar trên Windows. Mời các bạn theo dõi bài hướng dẫn sau của fptinternet.net nhé!
Cách ẩn hoặc hiện thanh Taskbar trên Windows 10
Đối với Win 10, thao tác thực hiện rất đơn giản.
+ Bước 1: Trên giao diện của Window 10, bạn nhấn chuột phải vào bất kì điểm nào trên thanh Taskbar => chọn Taskbar settings như hình bên dưới.
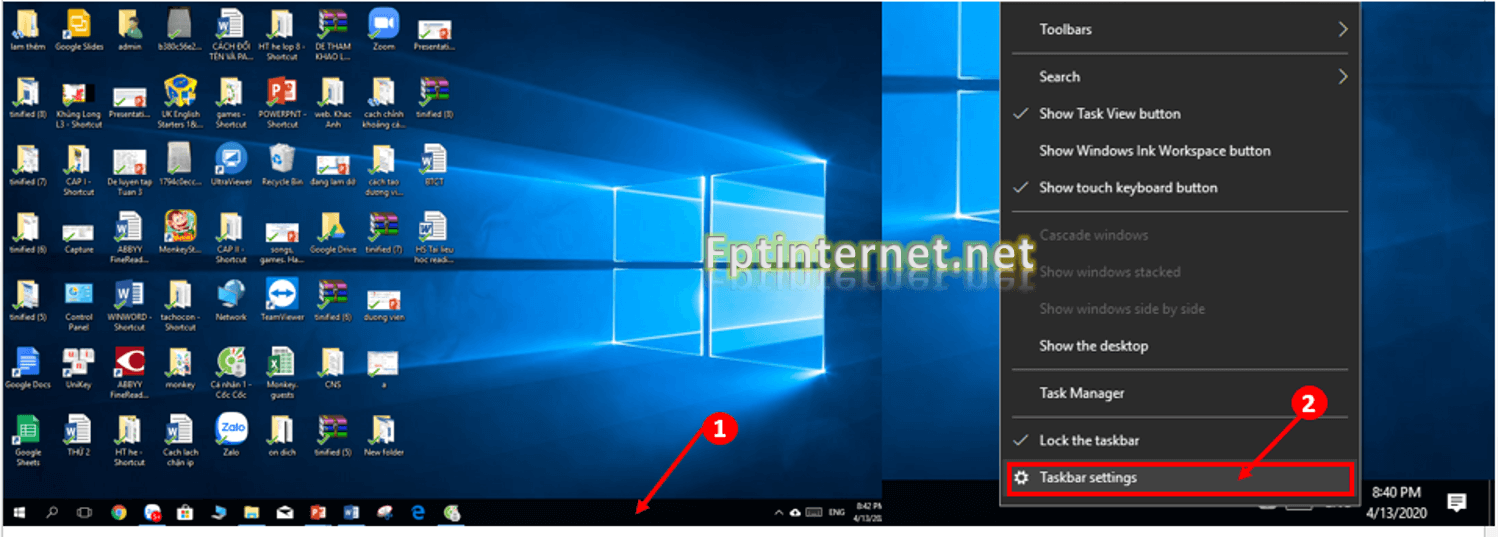
+ Bước 2: Khi màn hình Settings hiện ra, bạn chọn tab Taskbar => sau đó bạn tìm đến dòng Automatically hide the Taskbar in desktop mode (Tự động ẩn thanh Taskbar trên màn hình) => bạn chuyển sang ON là hoàn thành thao tác.
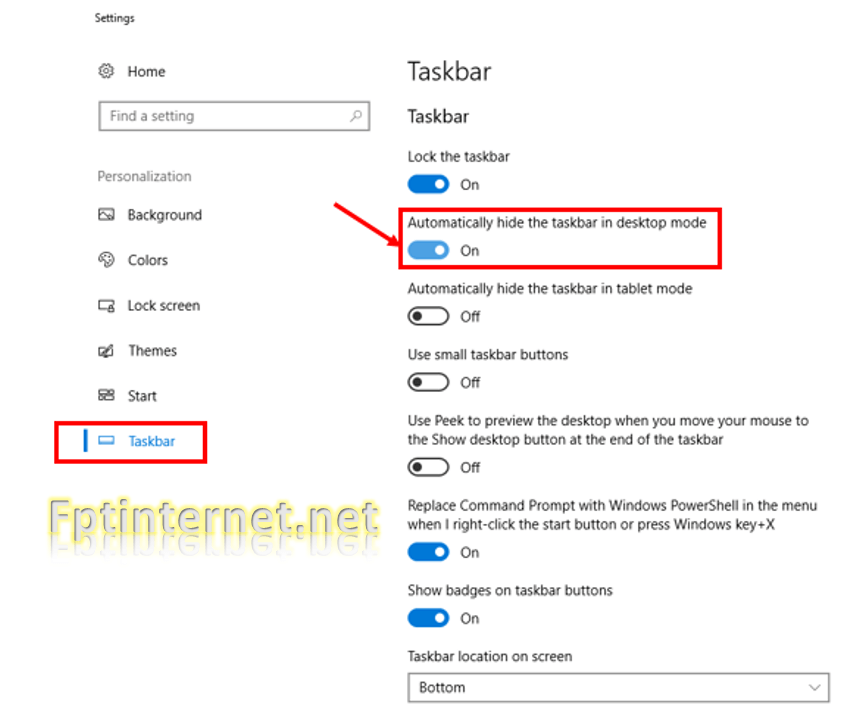
Nếu các bạn muốn dùng các chức năng trên thanh Taskbar, các bạn chỉ cần di chuột xuống vị trí thanh Taskbar, nó sẽ tự động hiện lên. Và khi các bạn di chuột ra vị trí khác thì thanh taskbar lại ẩn.
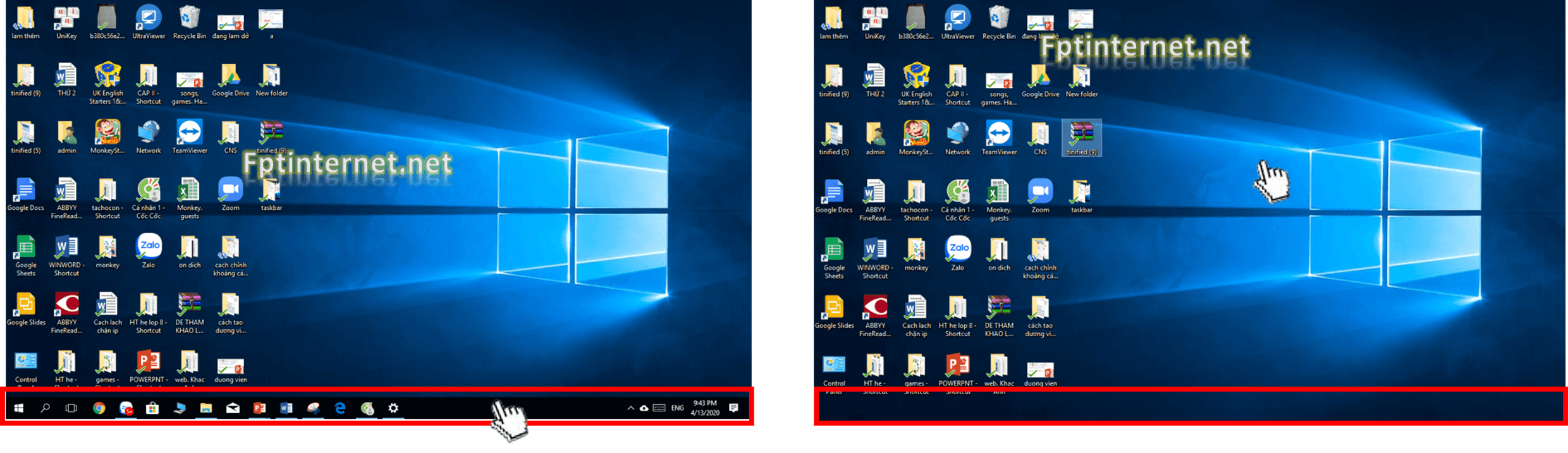
Rất đơn giản và nhanh chóng phải không các bạn? Nếu bạn muốn bật lại thanh Taskbar cố định trên màn hình thì bạn thực hiện lại thao tác nhưng bạn chuyển nút ON sang OFF là được.
Hướng dẫn ẩn thanh Taskbar trên Windows 7, 8 và 8.1
Đối với Windows 7,8 và 8.1 thì giao diện có khác một chút nhưng thao tác cũng đơn giản như vậy.
+ Bước 1 : Trước tiên, các bạn click chuột phải lên bất kì điểm nào trên thanh Taskbar và chọn Properties .
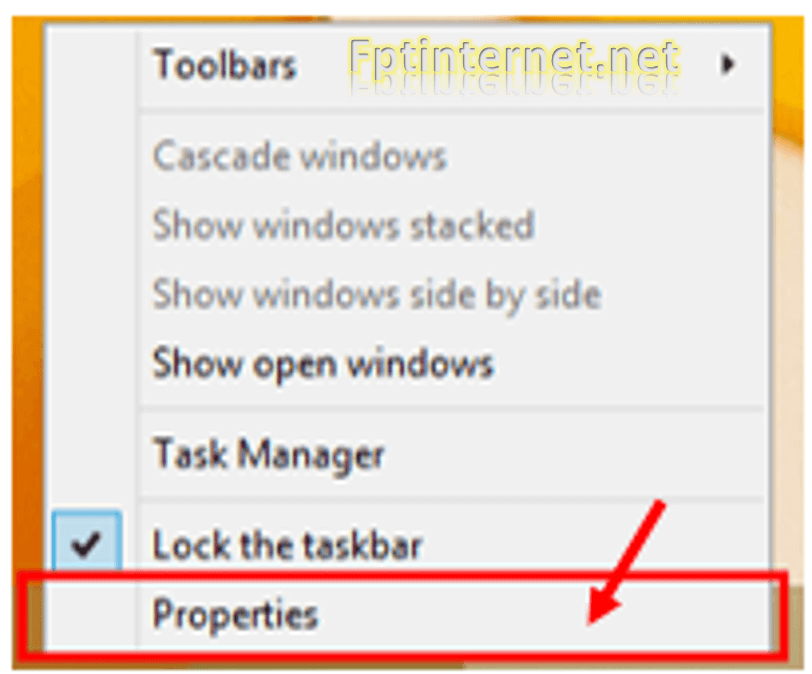
+ Bước 2: Khi cửa sổ mới hiện ra, các bạn tick vào ô Auto hide the Taskbar => rồi ấn OK thì ngay lập tức thanh Taskbar đã được ẩn đi.
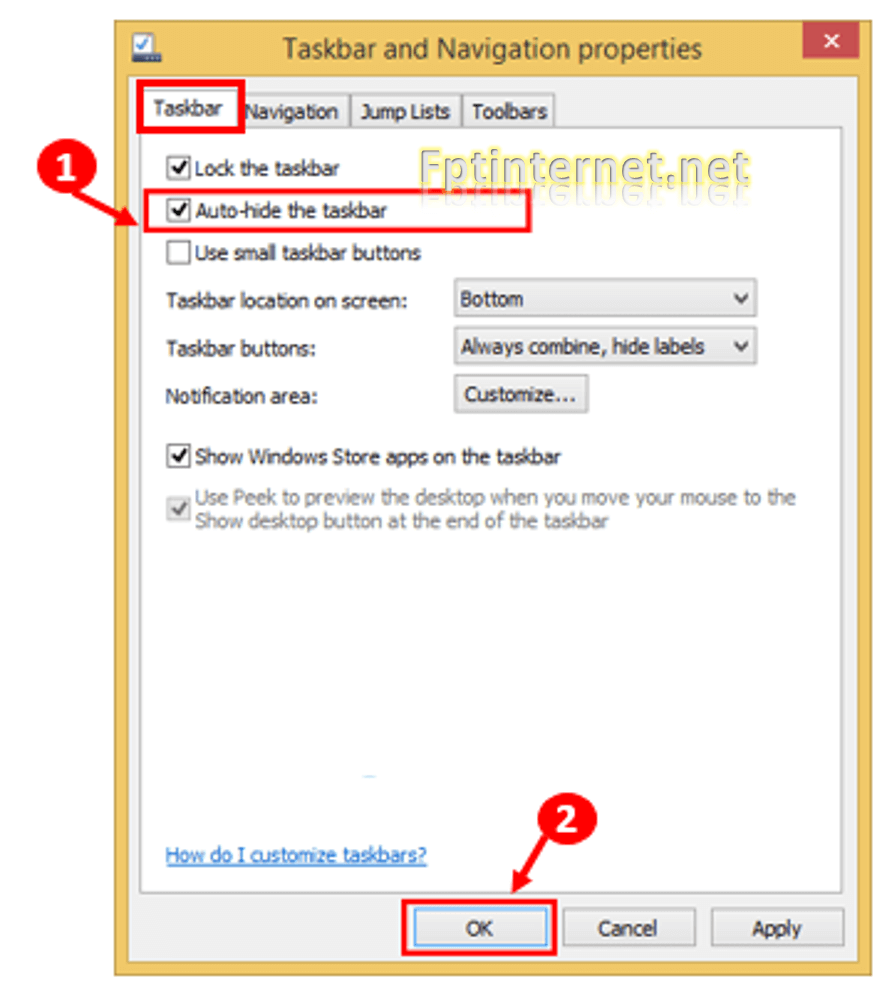
Thanh Taskbar đã được ẩn đi .
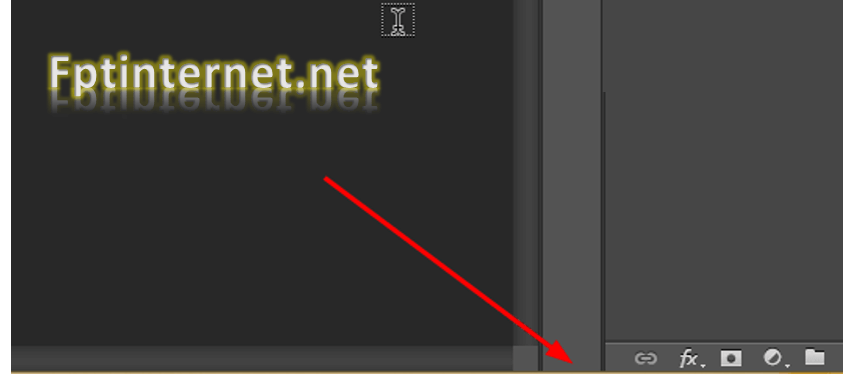
Nếu muốn thanh Taskbar lại hiện lên, chúng ta chỉ cần di chuột xuống chỗ Taskbar, thì các bạn sẽ nhìn thấy kết quả như ý muốn.
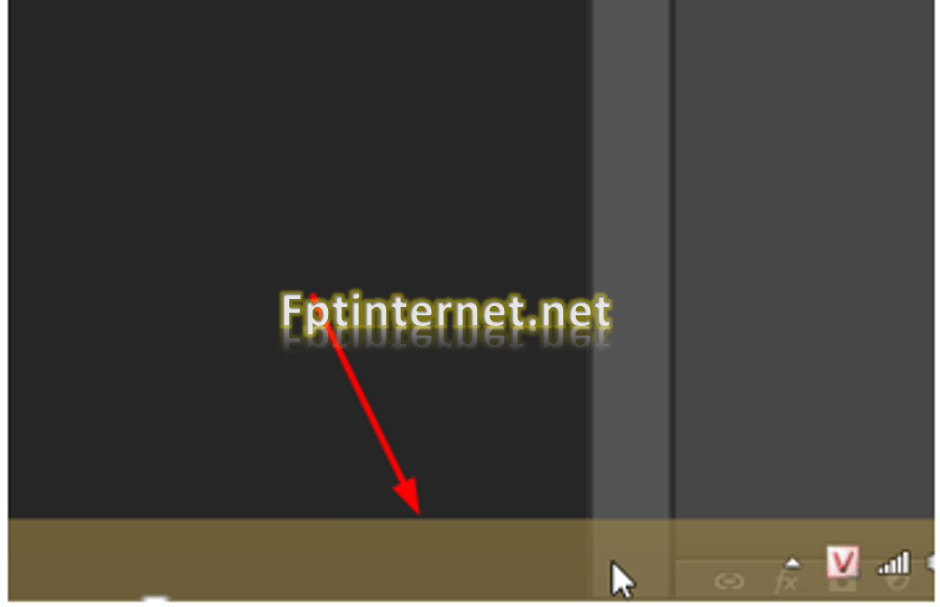
Khi nào các bạn không thích ẩn thanh Taskbar nữa thì lại click chuột phải lên thanh Taskbar và chọn Properties như bước đầu. Sau đó bạn bỏ tick ở dòng Auto hide the taskbar => rồi nhấn OK là xong.
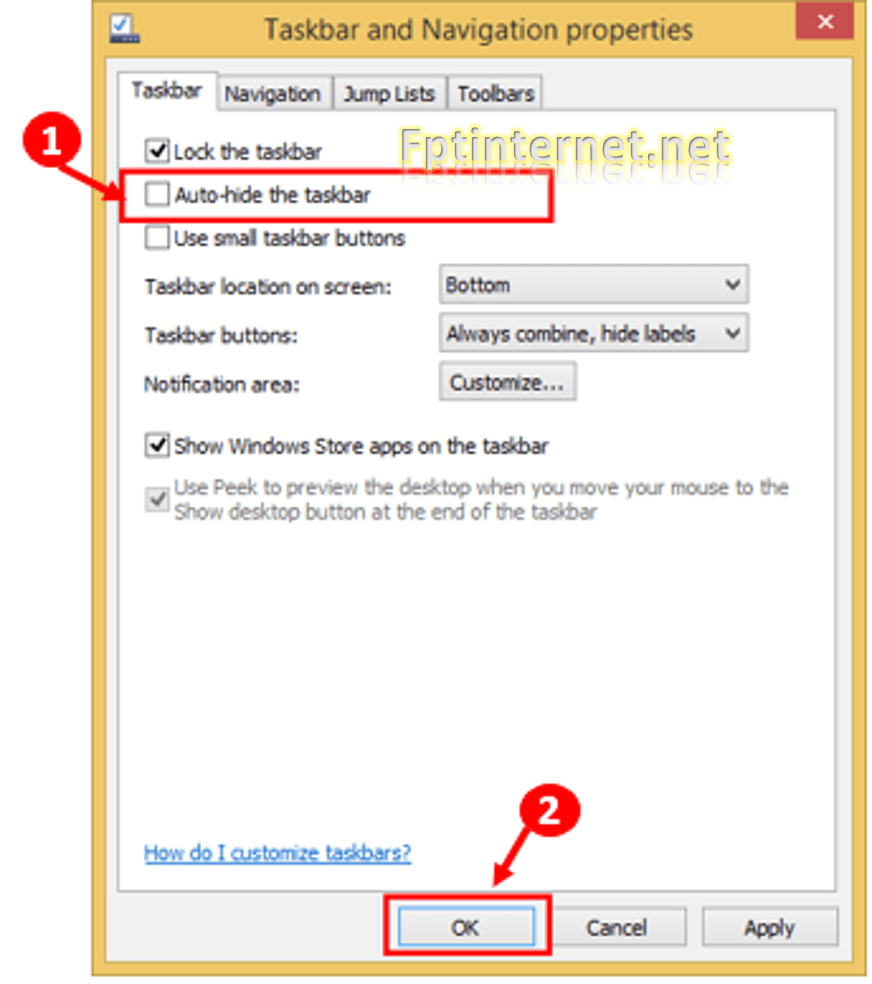
Các thao tác khác trên thanh taskbar
1. Thay đổi vị trí của thanh Taskbar
Thông thường, mặc định thì thanh Taskbar nằm ở dưới cùng của Desktop nhưng nếu bạn thích sự mới lạ hoặc muốn có nhiều bề dọc màn hình hơn để đọc văn bản Word cho dễ thì phải biết thủ thuật này. Có hai cách để di chuyển thanh Taskbar:
Cách 1:
Bước 1: Trước tiên, các bạn click chuột phải vào Taskbar bỏ dấu Check (dấu tick) tại dòng Lock the taskbar đi, đây là nút khóa thanh Taskbar nên bạn phải bỏ cái này mới có thể di chuyển nó được.
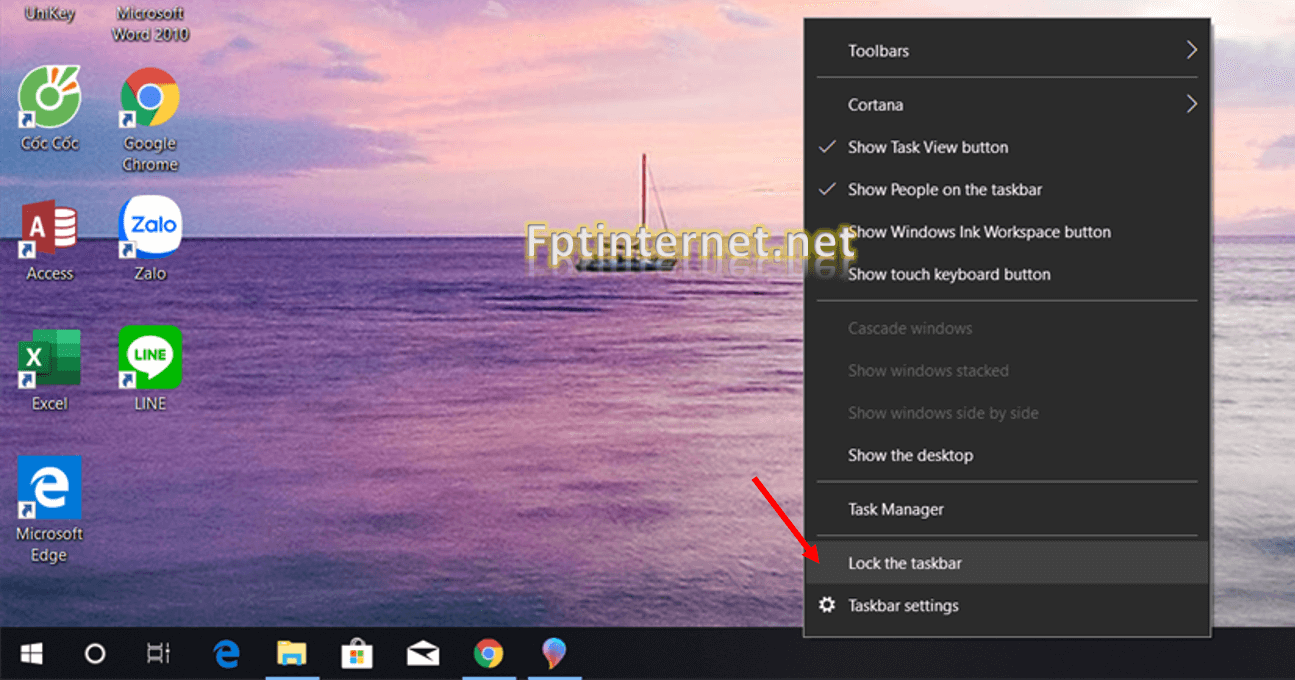
Bước 2: Tiếp theo, các bạn nhấn giữ chuột trái và kéo lên trên hay sang trái hoặc sang phải nơi bạn muốn nó ở đó, sau đó click chuột phải chọn Lock the taskbar để khóa Taskbar lại là hoàn thành.
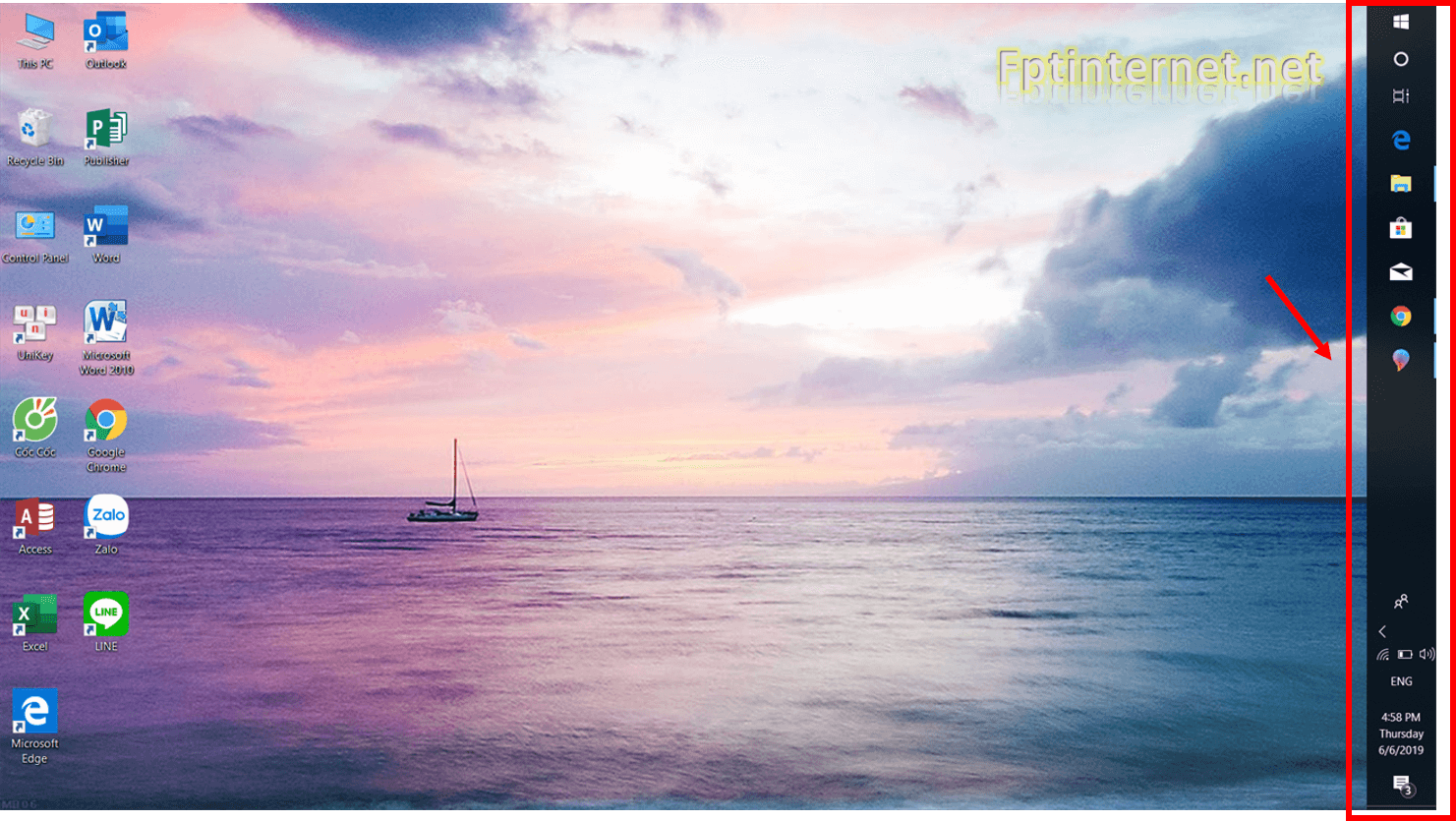
Cách 2:
Bước 1: Các bạn click chuột phải vào Taskbar > Chọn Taskbar Settings.
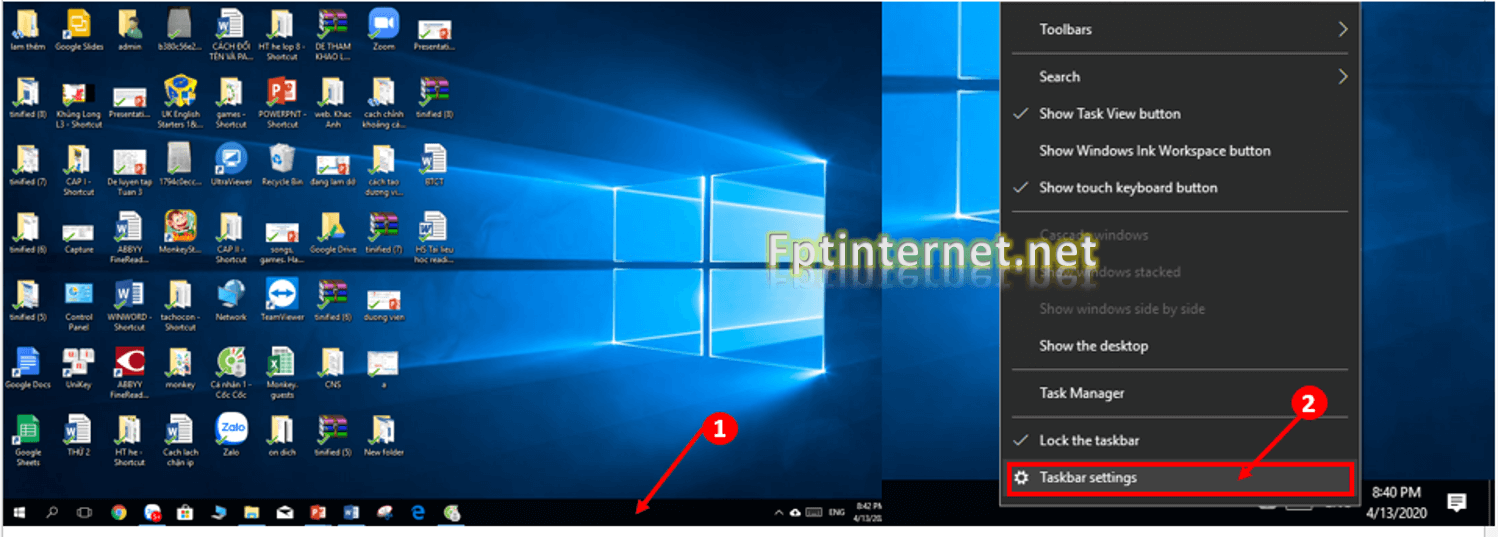
Bước 2: Kéo chuột đến Taskbar location on screen.
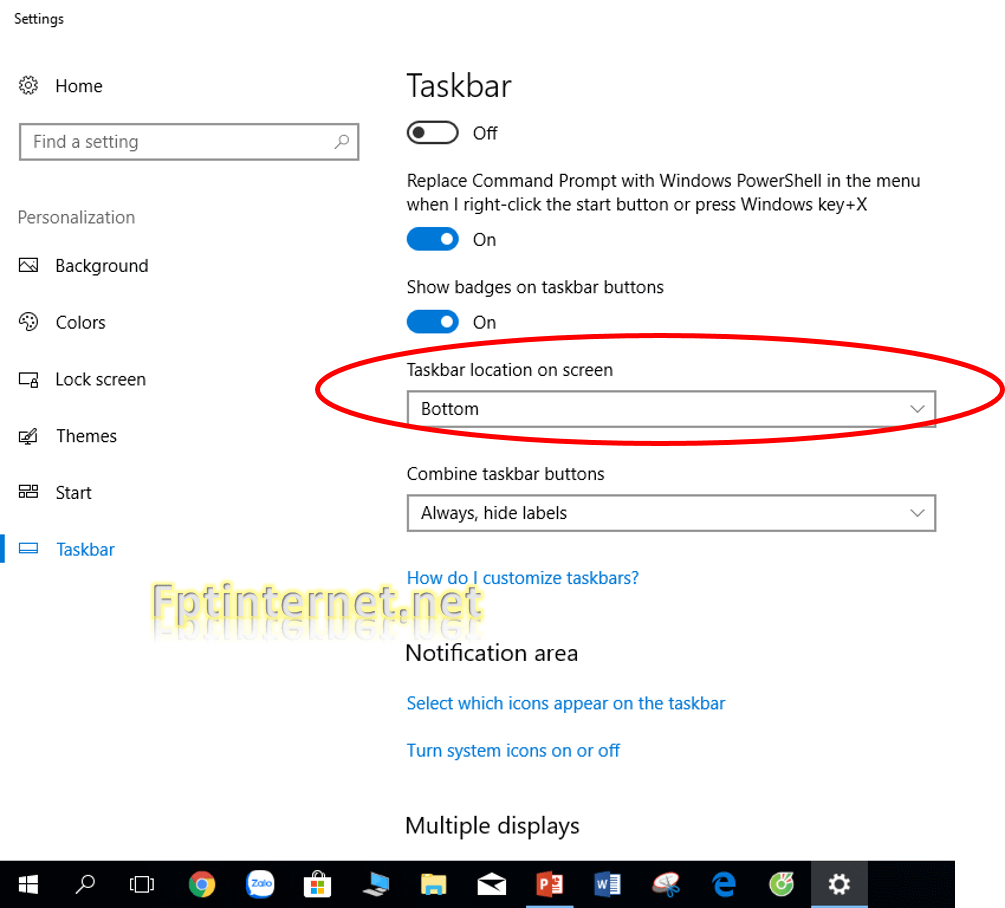
Bước 3: Trên màn hình các bạn nhìn thấy các vị trí của thanh Taskbar.
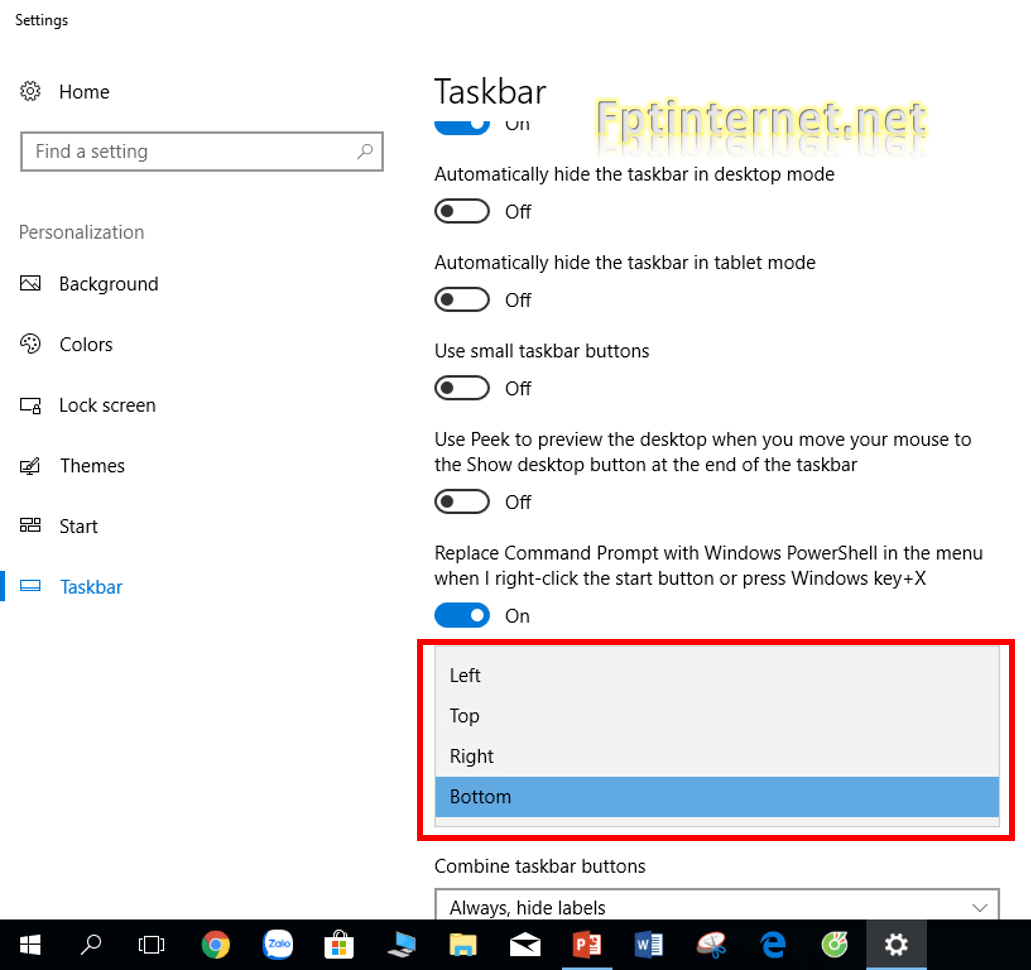
Left: Trái màn hình.
Top: Trên cùng màn hình.
Right: Phải màn hình.
Bottom: Dưới cùng màn hình.
Các bạn hãy chọn vị trí mà bạn muốn chuyển thanh Taskbar đến là kết thúc thao tác. Ví dụ các bạn chọn Top thì chúng ta sẽ có kết quả như sau:
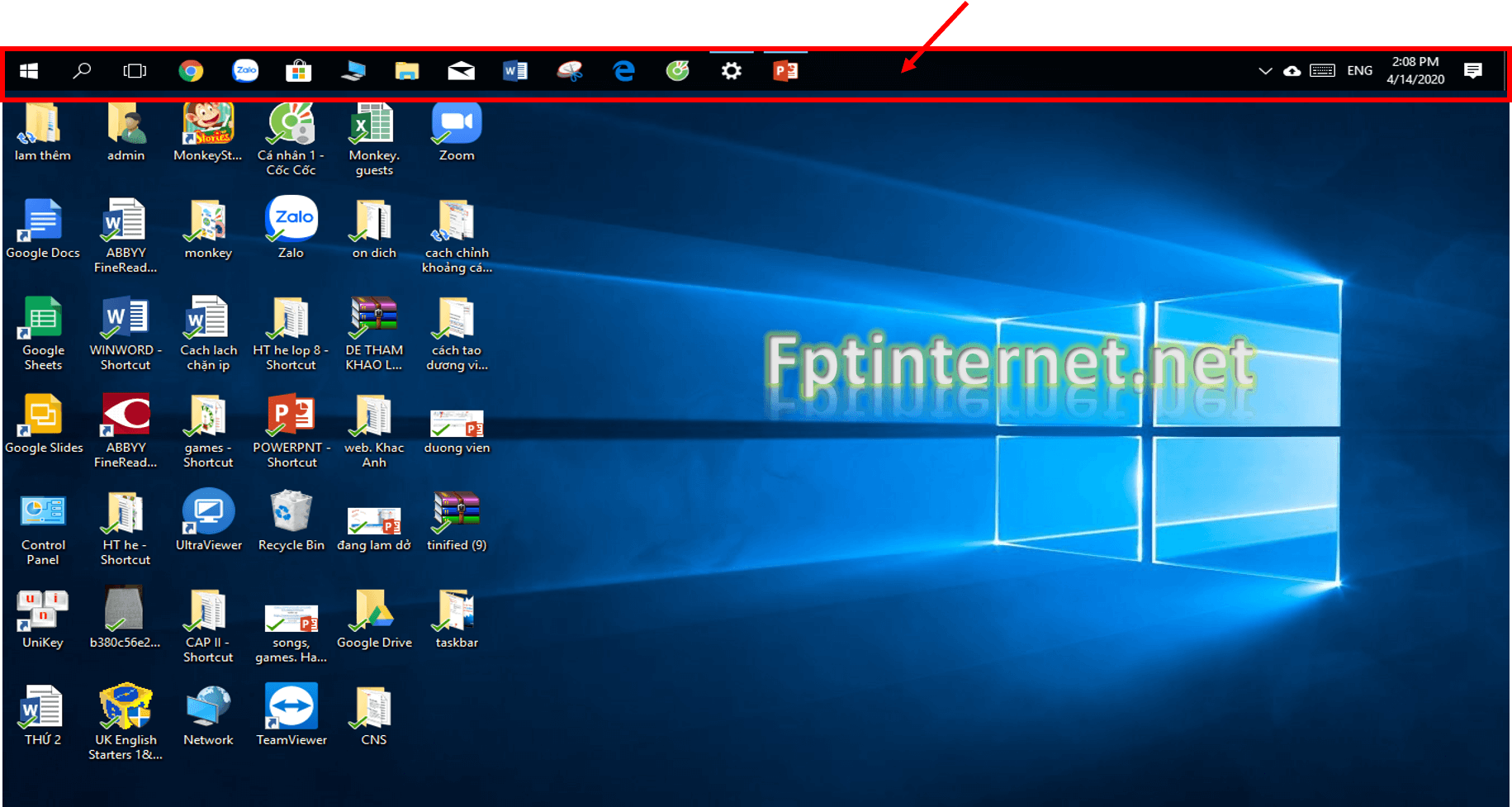
2. Thay đổi kích thước thanh Taskbar
Một điều thú vị nữa là bạn có thể thay đổi kích cỡ Taskbar để phục vụ tốt nhất cho nhu cầu sử dụng của mình.
- Để tăng chiều cao Taskbar, ấn chuột phải vào bất kỳ vùng trống nào trên Taskbar và bỏ dấu tích trong tùy chọn Lock the taskbar.
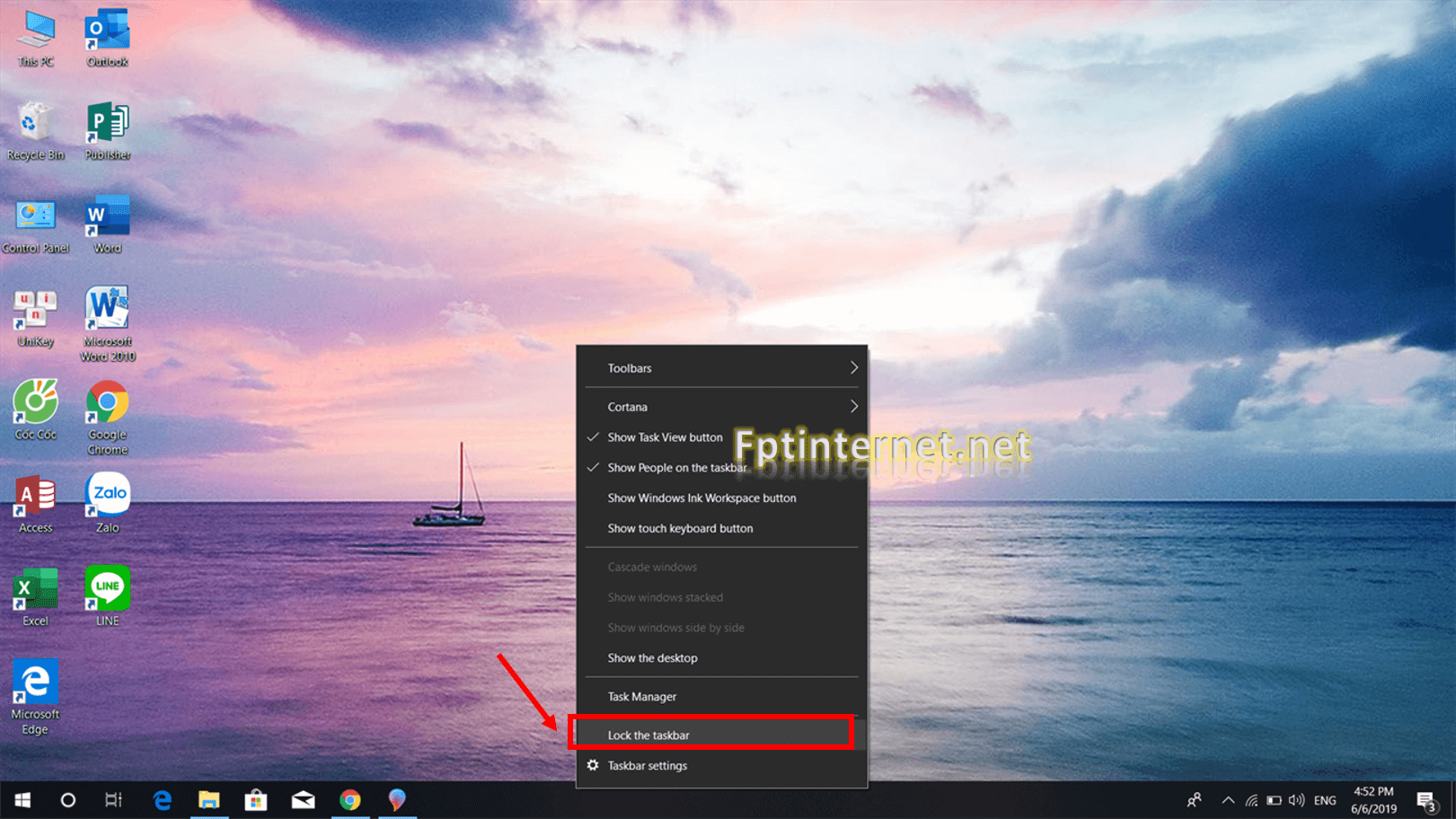
Đặt con trỏ chuột vào cạnh trên của Taskbar cho đến khi con trỏ chuột biến thành mũi tên hai đầu, sau đó kéo lên phía trên cùng của màn hình để tăng chiều cao.
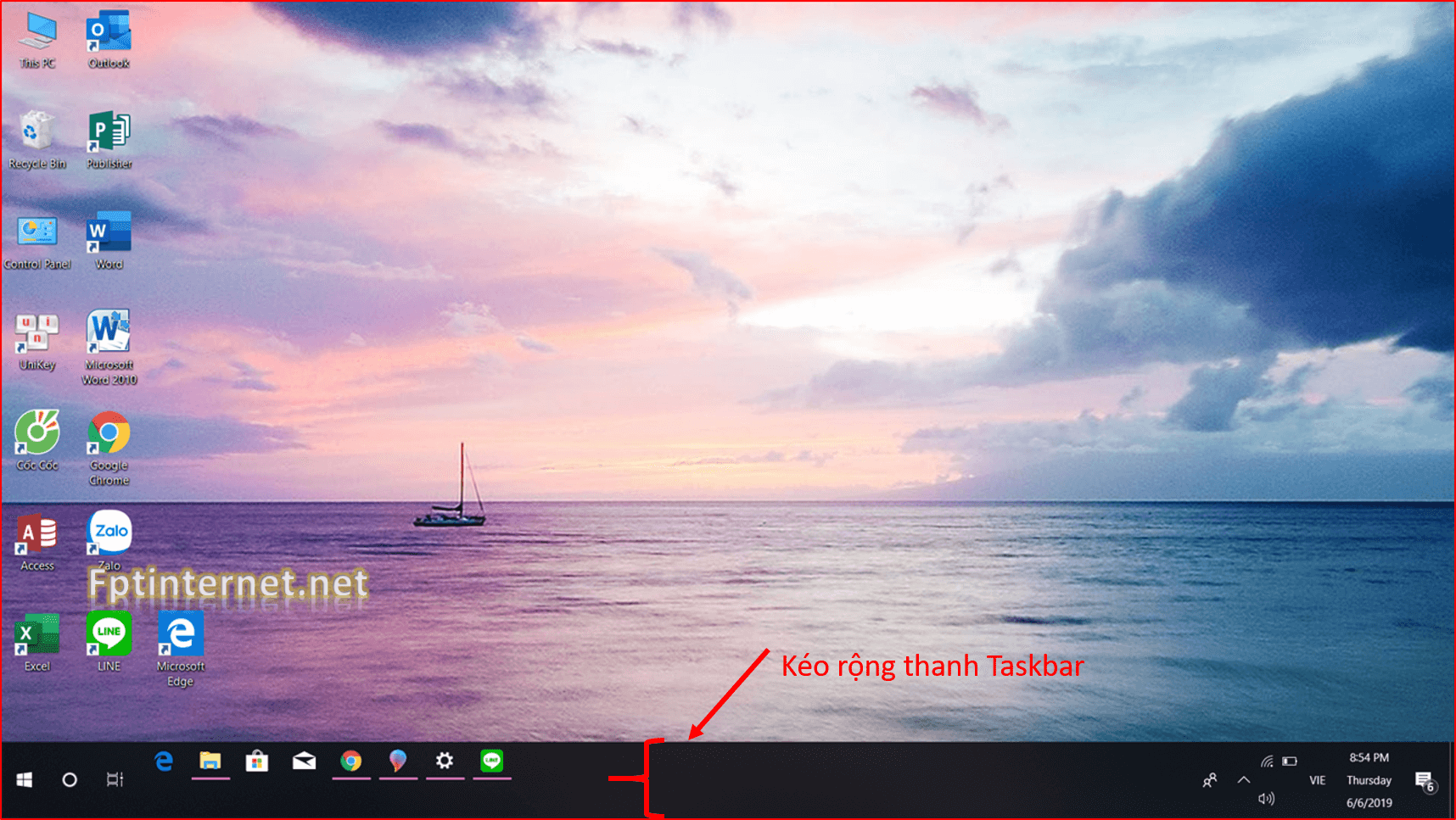
Sau đó Lock the taskbar lần nữa bằng cách ấn chuột phải vào bất kỳ vùng trống nào trên thanh Taskbar và đánh dấu tích vào tùy chọn Lock the taskbar.
3.Thay đổi màu sắc thanh Taskbar
Không giống như các phiên bản Windows trước, Windows 10 không tự động thay đổi màu Taskbar để phù hợp với màu viền cửa sổ. Để thay đổi màu sắc của Taskbar, mở Cài đặt (Settings), sau đó click vào chọn Personalization.
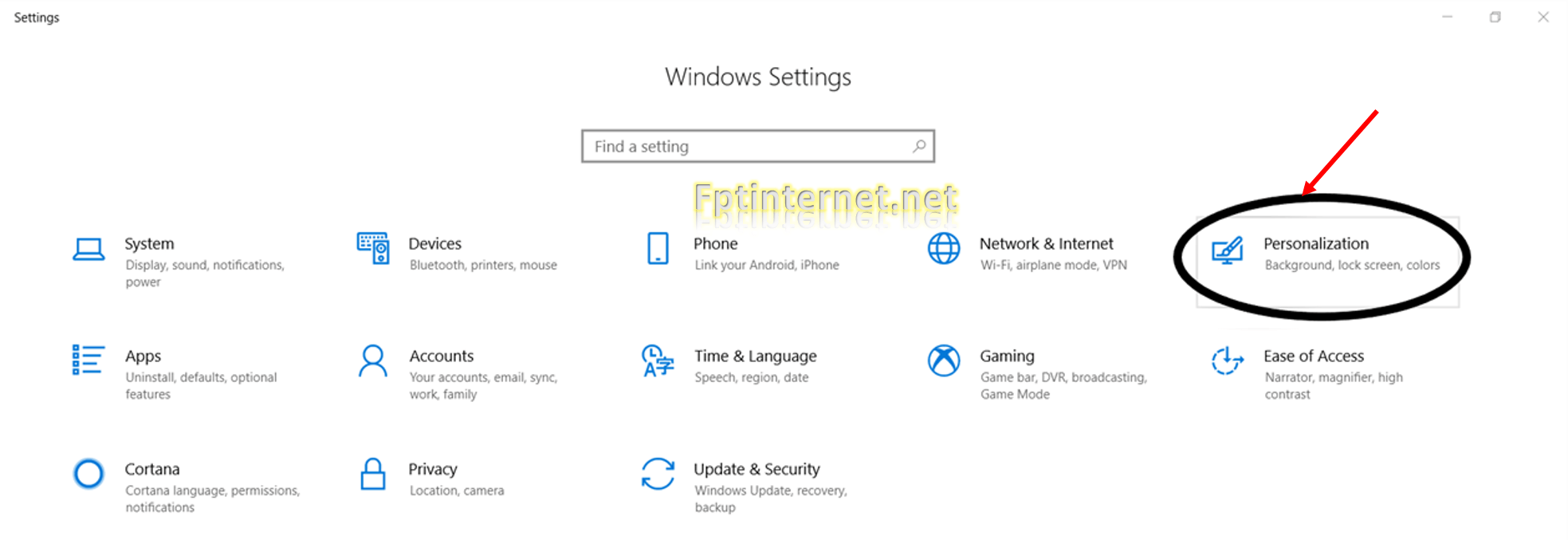
Dưới mục Personalization, click chuột vào Colors (màu sắc) từ cửa sổ bên trái. Ở cửa sổ bên tay phải, bạn check vào tùy chọn Show color on Start, taskbar, and action center và chọn một màu sắc mà bạn muốn ở phía trên tùy chọn Show color on Start, taskbar, and action center.
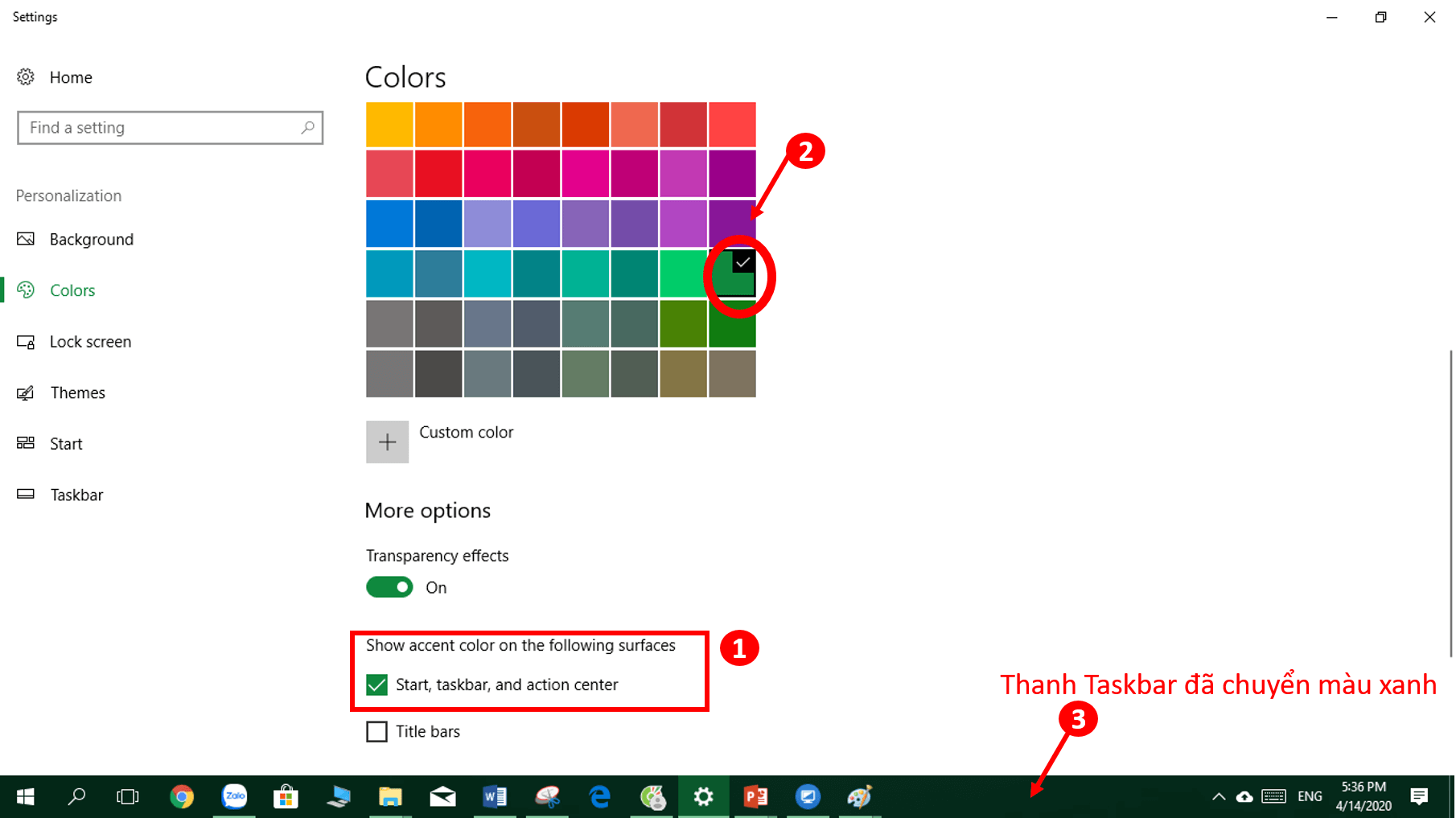
Như vậy, fptinternet.net vừa giới thiệu đến các bạn cách ẩn hiện thanh Taskbar trên Windows và một số những thao tác thú vị khác trên thanh Taskbar. Cách thực hiện rất đơn giản phải không các bạn? Chúc các bạn thao tác thành công nhé!