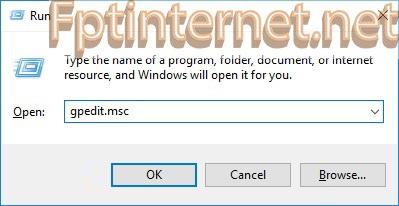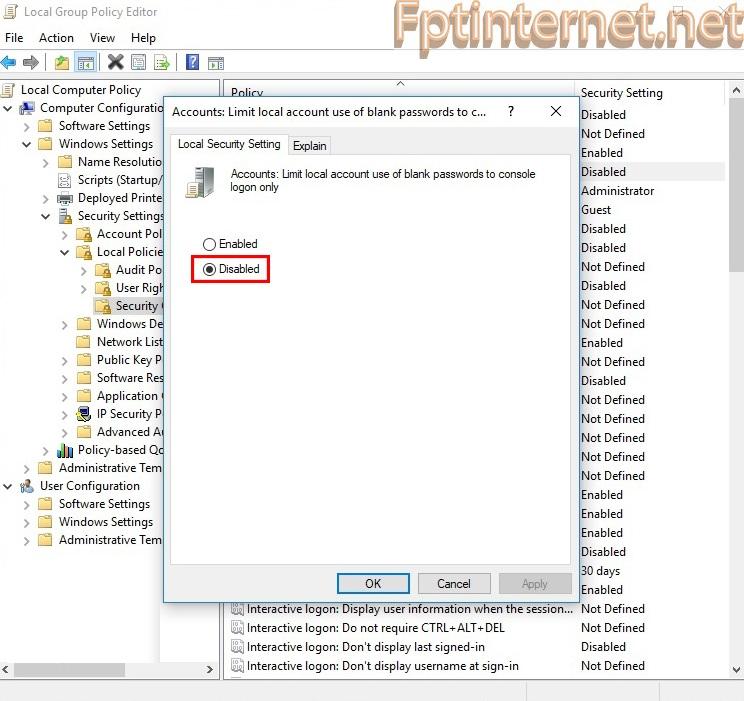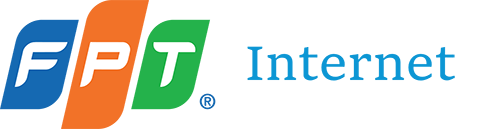Bỏ password khi vào máy tính khác trong cùng mạng lan win 10 là một thủ thuật nhỏ, khá đơn giản nhưng lại vô cùng hữu ích đối với những người thường xuyên sử dụng mạng LAN để trao đổi dữ liệu trong cơ quan, công ty hay trường học. Thủ thuật này giúp bạn tiết kiệm được “kha khá” thời gian và dễ dàng truy cập vào máy tính trong cùng mạng LAN mà không phải mất thời gian ngồi nhập pass. Nếu bạn chưa biết đến thủ thuật này thì cùng Fptinternet.net tìm hiểu qua bài viết dưới đây nhé!
Tại sao nên bỏ password khi vào máy tính khác trong cùng mạng lan win 10
Khi chúng ta tắt và bỏ mật khẩu khi chia sẻ dữ liệu sẽ giúp máy tính khác truy cập dễ dàng hơn. Vì nhiều khi không biết mật khẩu nên không thể truy cập vào máy tính chia sẻ để lấy dữ liệu. Còn nếu bạn không muốn tất cả các máy tính khác trong mạng LAN có thể truy cập vào máy tính của bạn thì bạn không nên tắt hoặc xóa mật khẩu.
Khi bạn đã tắt mật khẩu khi chia sẻ dữ liệu. Khi đó các máy tính khác muốn truy cập chỉ cần bấm vào tên máy tính là có thể truy cập được. Lúc này, tất cả dữ liệu được chia sẻ, chia sẻ trực tuyến sẽ hiển thị và bạn chỉ cần nhấp vào tập tin cần thiết để sử dụng hoặc có thể sao chép vào máy tính một cách dễ dàng.
Xem thêm >>> Hướng Dẫn Cách Phát Wifi Win 10 Cực Nhanh Trong “Một Nốt Nhạc”
Hướng dẫn bỏ password khi vào máy tính khác trong cùng mạng lan win 10
Sử dụng control panel
Bước 1. Mở hộp thoại RUN bằng phím tắt Windows + R -> Sau đó nhập control và nhấn Enter để có thể truy cập giao diện Control Panel.
Bước 2. Tại cửa sổ giao diện Control Panel, bạn chọn Network and center (Mạng và trung tâm) -> Sau đó nhấp vào tùy chọn Change Advanced sharing settings (Thay đổi cài đặt chia sẻ nâng cao) để đi đến các cài đặt tiếp theo.
Bước 3. Tại giao diện mới hiển thị, tích vào dòng Turn off password protected sharing (Tắt chia sẻ được bảo vệ bằng mật khẩu) -> Sau đó nhấn Save changes (Lưu thay đổi) để lưu cài đặt.
Như vậy là bạn đã có thể bỏ password khi vào máy tính khác trong cùng mạng lan win 10 rồi. Thật dễ dàng, phải không. Tuy nhiên, trong một số trường hợp người dùng vẫn không thể thực hiện cách này do một số lỗi. Nếu bạn gặp phải tình trạng này, hãy áp dụng những cách tiếp theo nhé.
Xóa pass tài khoản Guest
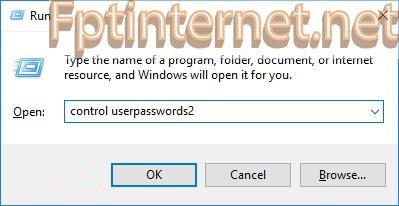
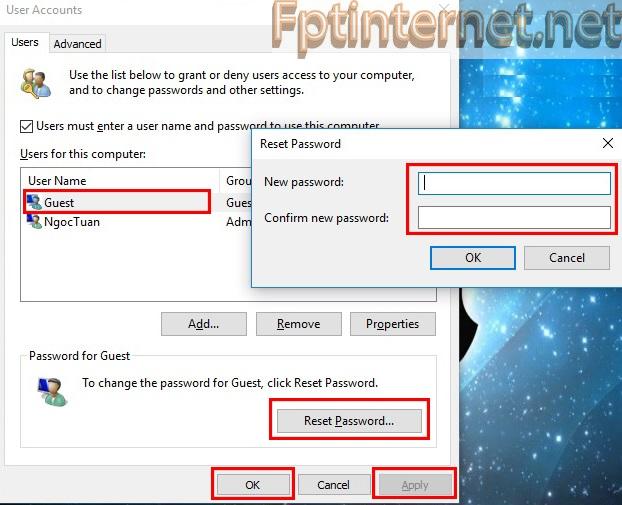
Thiết lập trong Local Group Policy