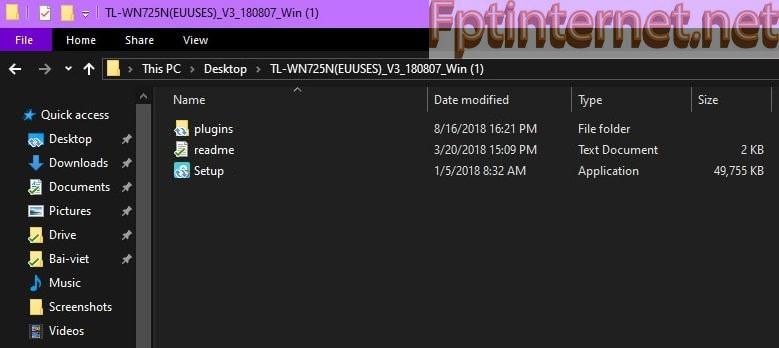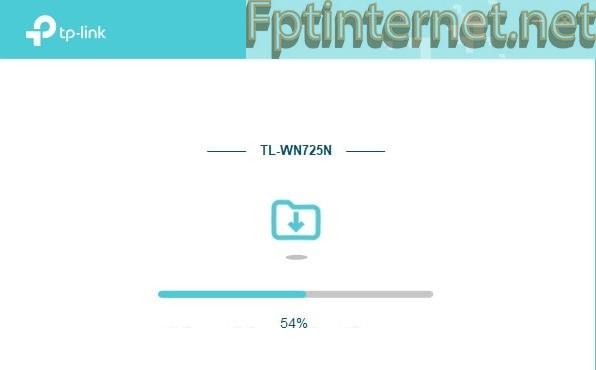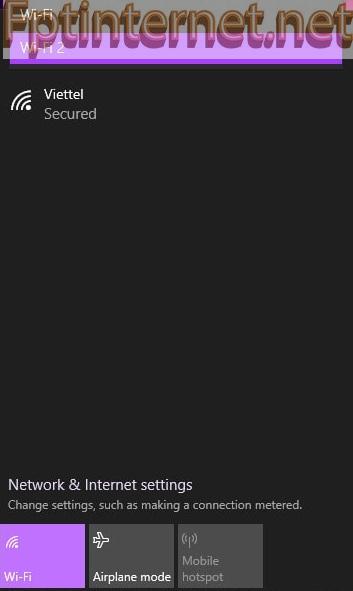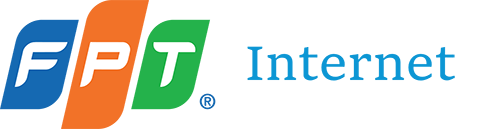Cách cài đặt usb wifi tp-link tl-wn722n không cần đĩa là thủ thuật không quá phức tạp như mọi người thường nghĩ. Thay vào đó, chỉ với một vài thao tác đơn giản là bạn có thể cài đặt usb wifi tp link mà không cần đĩa một cách dễ dàng. USB wifi giúp bạn có thể tiếp nối sóng wifi mạnh mẽ hơn, cho phép bạn nối sóng wifi ra những nơi mà bộ định tuyến chính không thể phủ sóng. Cùng Fptinternet.net tìm hiểu cách cài đặt usb wifi tp-link tl-wn722n không cần đĩa qua bài viết này nhé!
Đôi chút USB WiFi TP-Link TL-WN722N USB
Dòng sản phẩm này đã ghi điểm nhờ thiết kế vô cùng nhỏ gọn. Đó là lý do sản phẩm được nhiều người lựa chọn và tin dùng trong những năm gần đây. Một điều đặc biệt là TP-Link gọi thiết kế này là Nano Design. Cổng kết nối USB được mạ vàng rất tinh tế. Bên cạnh hình ảnh bắt mắt, thông tin và thông số của sản phẩm cũng rất ấn tượng, cụ thể:
- USB có thể sử dụng chuẩn USB 2.0 và có WIFI chuẩn IEEE 802.11b / g / n. Thông thường tốc độ lý thuyết là 150Mbps và có đèn LED xanh để báo trạng thái kết nối
- Hỗ trợ HĐH: Windows Vista – 10, macOs 10.6 – 10.14.5, Linux kernel 2.6.18 – 3.19.3. Điểm đặc biệt của sản phẩm này là có khả năng tương thích với macOs nên thường được người dùng Hackintosh sử dụng. Có thể thấy TL-WN722N đã thay thế Card WiFi bởi những ưu điểm như giá thành rẻ và dễ cài đặt Driver.
- Tp-link tl-wn722n là thiết bị hiện đang được đánh giá rất cao. Trong đó đặc biệt phải kể đến tốc độ không dây lên đến 150Mbps cho bạn những trải nghiệm tuyệt vời nhất khi sử dụng. Sản phẩm này còn giúp bạn mã hóa và bảo mật dễ dàng nhất. Bảo mật WEP, WPA / WPA2, WPA-PSK / WPA2-PSK với kích thước: 18 x 15 x7,1 mm và có khả năng WEP 64/128, WPA / WPA2 / WPA-PSK / WPA2-PSK (TKIP / AES), hỗ trợ IEEE 802.1X và tương thích với 802.11n/ b/g. Hỗ trợ chế độ Windows 2000, Windows …
- Bên cạnh đó, nó còn có tốc độ truyền tải nhanh hơn các thiết lập bảo mật thông thường và bạn có thể dễ dàng sử dụng mà không cần phải lo lắng về việc có nhớ mật khẩu hay không.

Ưu điểm của USB WiFi TP-Link TL-WN722N USB
- Với thiết bị USB thu sóng Wifi cho PC giúp những chiếc máy tính để bàn hay laptop bị hỏng chức năng thu sóng được khắc phục để có thể thu được tín hiệu Wifi với chất lượng tốt.
- Với kích thước nhỏ gọn như một chiếc USB dễ dàng di chuyển, dễ dàng lắp đặt, sử dụng qua lại trên nhiều thiết bị, tối ưu cho nhu cầu sử dụng.
- Với ăng ten hỗ trợ thu sóng, khả năng thu sóng với hiệu suất cao nhất, khả năng thu sóng tốt và mạnh hơn so với điện thoại hay laptop thông thường.
- Tốc độ truyền tải dữ liệu nhanh chóng, hỗ trợ lên đến 150Mbps, mang đến khả năng lướt Web, Facebook, chơi game, xem phim, đọc báo thoải mái.
- USB thu wifi để bàn được làm từ chất liệu cực tốt, chịu va đập cao, chống oxi hóa, chống cháy nổ, an toàn tuyệt đối cho máy tính và người sử dụng.
- Sử dụng cực kỳ dễ dàng, cài đặt đơn giản và nhanh chóng.
Xem thêm >>> Hướng Dẫn Chia Sẻ Dữ Liệu Cho Một Số Máy Hạn Chế Trong Mạng Nội Bộ Trong “5 Phút”
Hướng dẫn cách cài đặt usb wifi tp-link tl-wn722n không cần đĩa