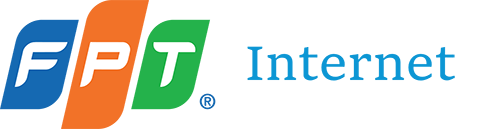Điều Khiển Máy Tính Trong Mạng LAN là một thủ thuật rất hữu ích trong việc teamwork hay chia sẻ thông tin trong cùng một cơ quan, đơn vị, … Tuy nhiên, thủ thuật này không hề đơn giản khi thực hiện, nhất là đối với những người không quá am hiểu về máy tính. Cùng tìm hiểu cách điều khiển máy tính qua mạng LAN đơn giản nhất cùng Fptinternet nhé!
Mạng LAN là gì?
LAN là từ viết tắt của từ tiếng anh Local Area Network tạm dịch là mạng máy tính nội bộ, giao tiếp này cho phép các thiết bị kết nối với nhau để cùng hoạt động và chia sẻ dữ liệu. Kết nối này được thực hiện thông qua cáp LAN hoặc Wifi (không dây) trong không gian hẹp. Vì vậy, mạnh LAN chỉ sử dụng được trong phạm vi hạn chế như văn phòng, gia đình, trường học …
Các loại kết nối trong mạng LAN
Các thiết bị trong cùng một mạng LAN có thể kết nối với nhau thông qua dây mạng. Kết hợp nhiều mạng LAN có thể truy cập được với nhau tạo ra một mạng lớn hơn gọi là WAN (Mạng diện rộng) và để giao tiếp với nhau, các thiết bị thường được kết nối với một hoặc nhiều bộ thu phát tín hiệu mạng (Bộ định tuyến).
Hơn nữa, một mạng LAN cũng có thể được thiết lập bằng kết nối không dây (Wireless) và được gọi chung là WLAN (Mạng LAN không dây), hay gọi đơn giản là Wifi.
Hướng Dẫn Điều Khiển Máy Tính Trong Mạng LAN Đơn Giản Nhất
Kích hoạt Remote Desktop
Đối với Windows 7
Điều đầu tiên chúng ta cần làm là kích hoạt Remote Desktop trên máy tính Windows 7 hoặc Vista.
Bước 1. Bấm chuột phải vào biểu tượng Máy tính trên màn hình nền hoặc từ menu Start (Bắt đầu) và chọn Properties (Thuộc tính).
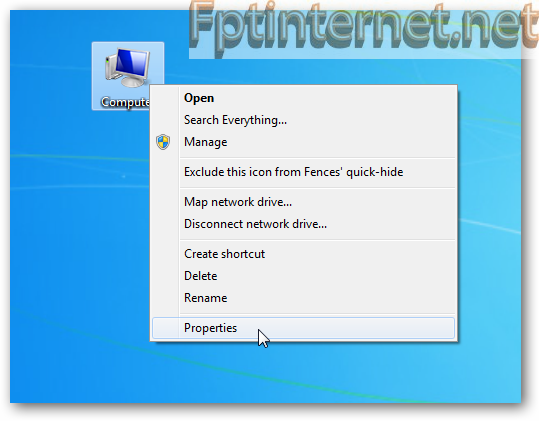
Bước 2. Bây giờ hãy nhấp vào liên kết Advanced systeam settings (Cài đặt hệ thống nâng cao).
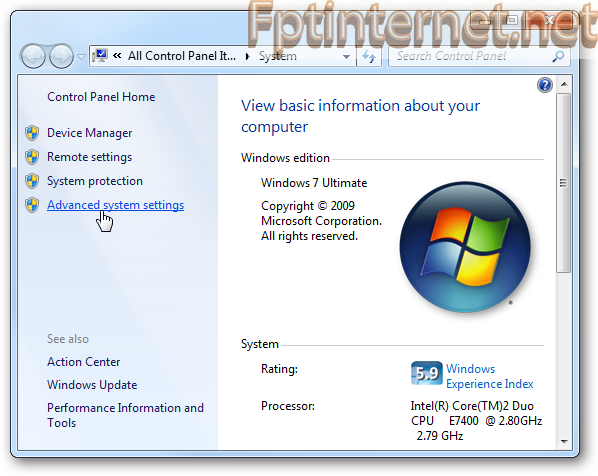
Bước 3. Nhấp vào tab Remote và trong phần Remote Desktop, chọn phần Allow connections only from computers running Remote Desktop with Network Level Authentication (more secure) (Chỉ cho phép kết nối từ các máy tính đang chạy Remote Desktop với Xác thực Cấp độ Mạng (an toàn hơn).
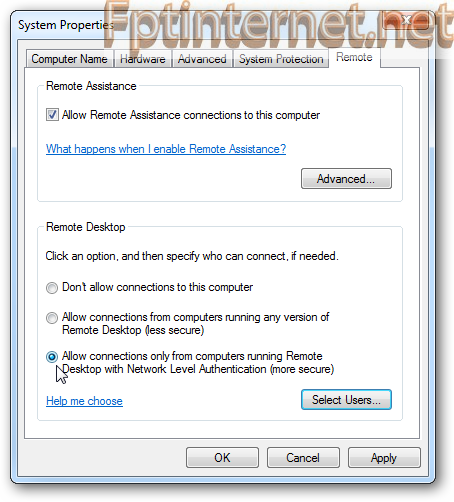
Bạn cũng có thể chọn người dùng mạng nào sẽ có quyền truy cập Máy tính từ xa. Ví dụ máy in, thư mục, … hoặc tất cả các quyền hoạt động trên máy tính.
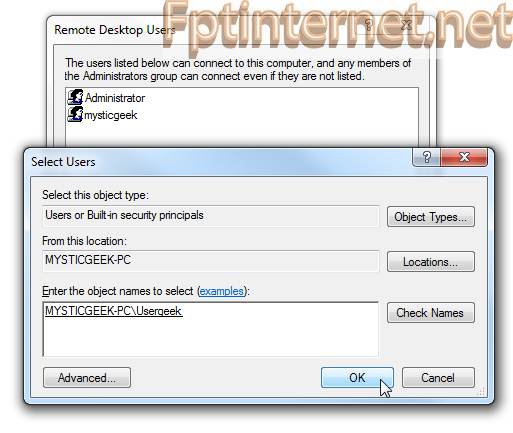
Xem thêm >>> [Tips] Hướng Dẫn Cài Driver Không Cần Mạng Bằng Easy Driver Pack Cực Nhanh
Đối với Windows XP
Sử dụng chức năng Remote Desktop cho máy tính Windows XP về cơ bản giống như trên Win 7 hoặc Vista.
Bước 1. Nhấp chuột phải vào My Computer và chọn Properties, nhấp vào tab Remote và trong phần Remote Desktop.
Bước 2. Nhấp vào hộp bên cạnh Cho phép người dùng kết nối từ xa với máy tính này.
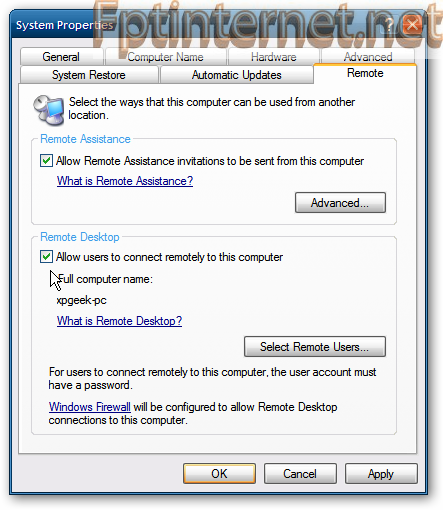
Đối với Windows 10
Bước 1. Bạn mở Cài đặt trong Windows 10 rồi chọn mục System (Hệ thống).
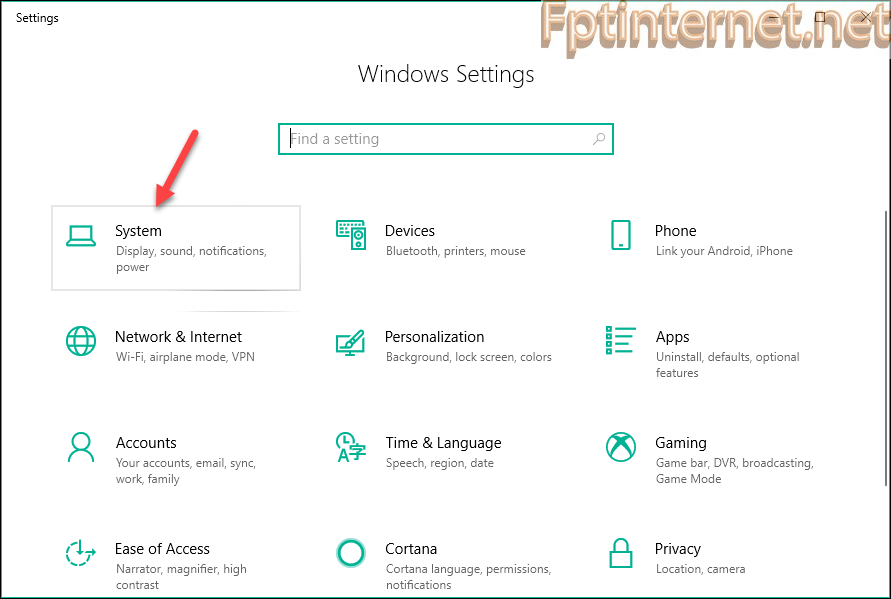
Bước 2. Trong cửa sổ mới, chọn Remote Desktop ở cột bên trái. Sau đó ở bên phải cửa sổ, tìm Enable Remote Desktop và chuyển từ Off sang On để kích hoạt Remote Desktop. Nếu thông báo xuất hiện, hãy nhấp vào nút Confirm (Xác nhận).
Lưu ý: Bạn phải bật Remote Desktop trên cả máy tính của mình và máy tính từ xa được điều khiển.
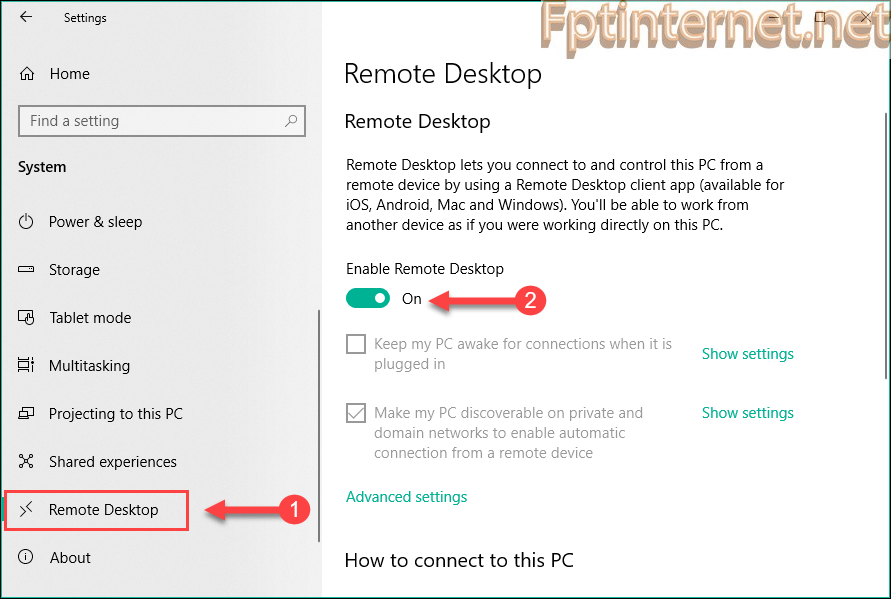
Xem thêm >>> Hướng Dẫn Thu Sóng Wifi Bằng Modem Wifi Đơn Giản Trong “Một Nốt Nhạc”
Hướng dẫn Sử dụng Remote Desktop
Như vậy là chúng ta đã kích hoạt tính năng Remote Desktop, lúc này để có thể điều khiển máy tính khác bạn cần biết địa chỉ IP của máy tính đó.
Để xem địa chỉ IP của bạn, hãy làm như sau:
Bước 1. Đầu tiên, nhấn Windows + R để mở hộp thoại Run, sau đó nhập lệnh ncpa.cpl và nhấn Enter
Bước 2. Cửa sổ mới hiện ra, nhấp chuột phải vào mạng đang kết nối và chọn Status (Trạng thái)
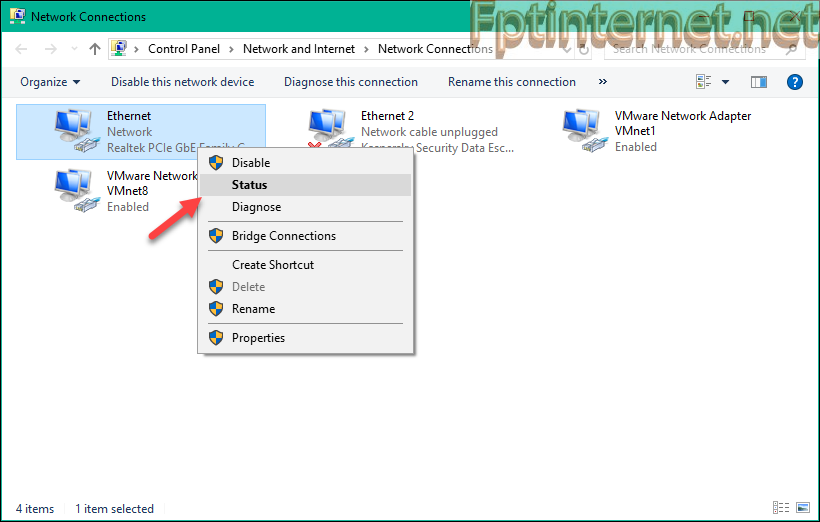
Bước 3. Một cửa sổ nhỏ xuất hiện, nhấp vào nút Details (Chi tiết)
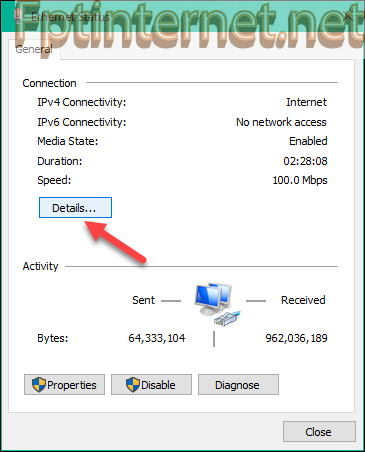
Bước 4. Trong cửa sổ mới, bạn có thể thấy địa chỉ IP của máy tính đó tại Địa chỉ Ipv4
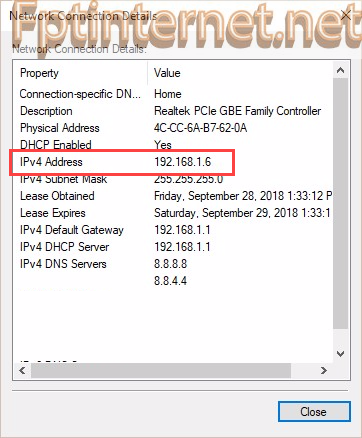
Bước 5. Sau khi có địa chỉ IP, bạn quay lại máy tính và mở công cụ Remote Desktop Connection lên bằng cách mở công cụ tìm kiếm và nhấn Enter.
Bước 6. Tại giao diện của công cụ Remote Desktop, bạn nhập địa chỉ IP của máy từ xa vào ô và nhấn Connect.
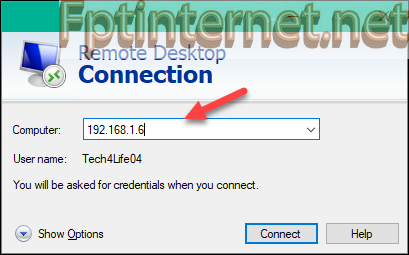
Bước 7. Trong cửa sổ mới, nhập tên người dùng và mật khẩu của máy tính cần điều khiển và nhấn OK.
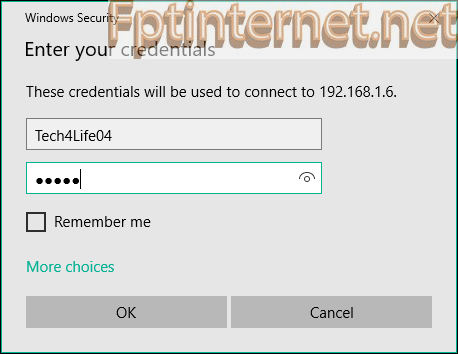
Để biết tên đăng nhập bạn có thể nhấp chuột phải vào biểu tượng This PC và chọn Properties, sau đó trong cửa sổ mới bạn thấy Tên máy tính là tên đăng nhập của máy tính.
Bước 8. Nếu một thông báo xuất hiện, hãy nhấp vào Yes (Có)
Bước 9. Sau đó bạn đợi máy tính kết nối với nhau và chúng ta sẽ được đưa sang màn hình của máy tính kia để điều khiển.
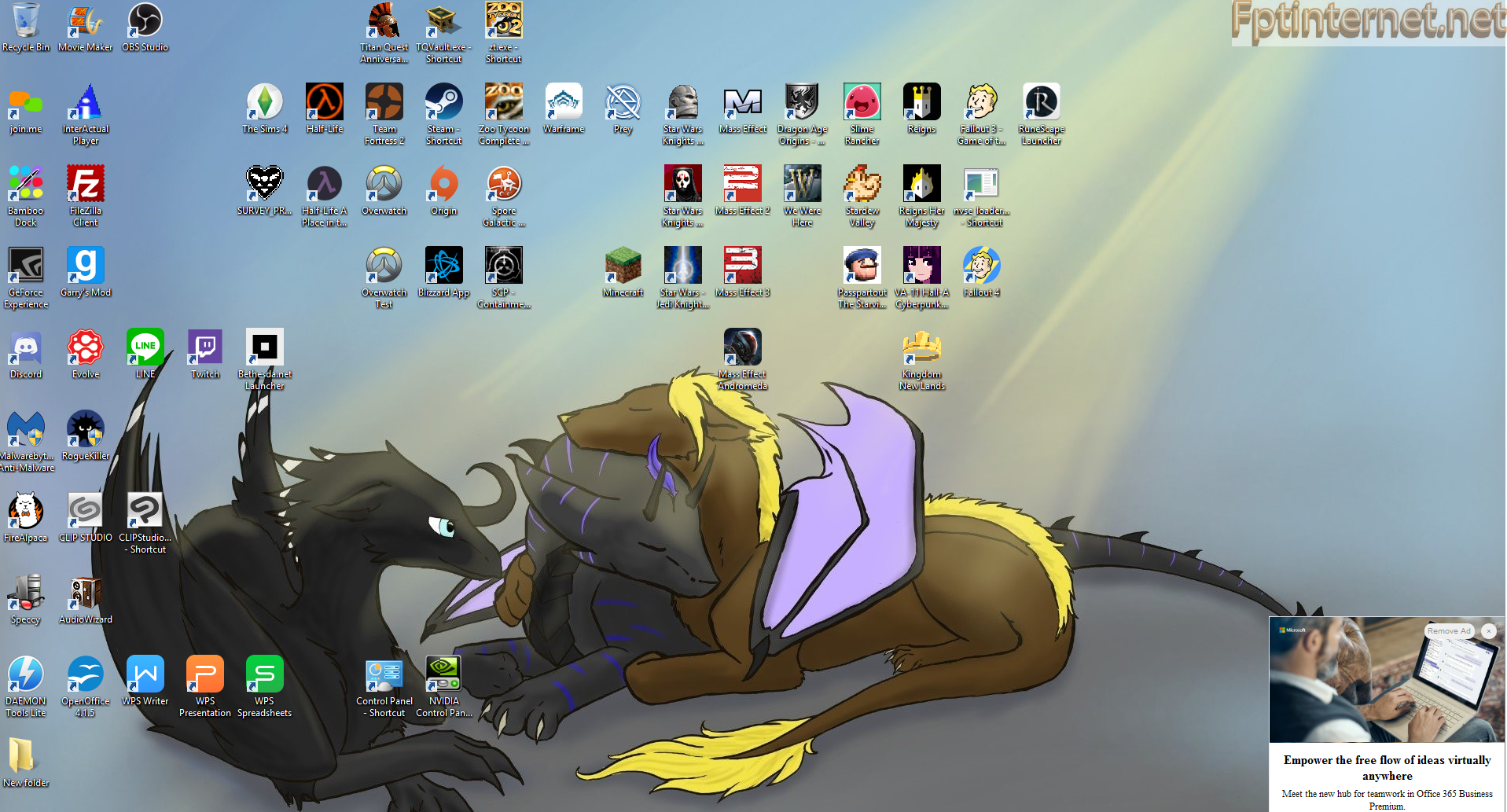
Trên Windows 7 và Windows XP thì bạn cũng làm tương tự như những gì mình vừa hướng dẫn nhé. Chỉ mất một chút thời gian là bạn đã có thể điều khiển máy tính trong mạng LAN rồi. Hy vọng bài viết này sẽ là những thông tin hữu ích để bạn làm điều đó một cách dễ dàng.
Chúc bạn thành công!