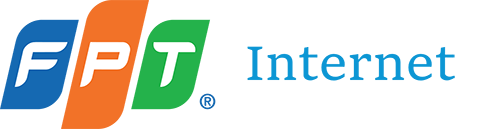Kết nối internet cho điện thoại qua cổng usb là phương pháp vô cùng hữu hiệu khi bạn cần vào mạng bằng máy tính hay điện thoại nhưng lại ở trong môi trường không có mạng. Việc kết nối các thiết bị khác với mạng điện thoại thường yêu cầu bạn sử dụng các gói cụ thể từ nhà cung cấp mạng điện thoại của bạn. Đồng thời việc này cũng tiêu tốn nhiều dữ liệu di động nhanh hơn bình thường. Tuy nhiên, nếu bắt buộc phải sử dụng phương pháp này, hãy làm theo những bước dưới đây của Fptinternet.net nhé!
Có nên kết nối internet cho điện thoại qua cổng usb?
Chia sẻ kết nối USB là phương pháp tốt nhất nếu bạn chỉ kết nối một thiết bị với điện thoại có cổng USB. Nếu bạn muốn kết nối nhiều thiết bị hoặc kết nối máy tính bảng không có cổng USB, bạn nên tạo một điểm phát sóng không dây. Có phí cho cả hai tùy chọn, tùy thuộc vào gói dịch vụ bạn đang sử dụng. Các gói không giới hạn mới nhất thường được kích hoạt để chia sẻ kết nối.
- Nếu bạn chỉ kết nối một thiết bị, hãy sử dụng kết nối internet cho điện thoại qua cổng usb vì nó an toàn hơn kết nối không dây.
- Nếu bạn đang thiết lập một điểm phát sóng không dây, hãy cẩn thận với mật khẩu sử dụng và truy cập dữ liệu di động của bạn. Nếu bạn không sử dụng gói dữ liệu lớn, loại truy cập này sẽ bị tiêu thụ rất nhanh.

Xem thêm >>> Hướng Dẫn Sửa Lỗi Có Biểu Tượng Mạng Nhưng Không Vào Được Mạng Trong 1 Click
Hướng dẫn kết nối internet cho điện thoại qua cổng usb
Cách 1: Kết nối bằng USB
Việc kết nối điện thoại với máy tính bằng cáp USB, bạn sẽ không cần phải lo lắng về các hộp thoại truy cập tệp.
Bước 1. Mở cài đặt -> Nhấn nút Menu hoặc Cài đặt hoặc mở mục Cài đặt trong danh sách ứng dụng.
Bước 2. Trong phần “Không dây và mạng”, nhấp vào “Chia sẻ kết nối và điểm phát sóng di động”.
Bước 3. Bạn có thể phải nhấp vào “Cài đặt khác” để xem tùy chọn này. Các điện thoại Android khác nhau được sắp xếp khác nhau, nhưng nhìn chung thì khá giống nhau.
Bước 4. Chọn hộp thoại ‘Chia sẻ kết nối USB’. Đây là hành động để bắt đầu chia sẻ dữ liệu di động với máy tính. Biểu tượng kết nối màu xanh lam sẽ xuất hiện trên thanh thông báo của điện thoại.
Lưu ý: Nếu bạn đang sử dụng Windows XP, bạn sẽ cần tải xuống tệp ‘tetherxp.inf’ từ trang web Android.
Bước 5. Bỏ chọn hộp thoại để ngừng chia sẻ. Hoặc bạn có thể ngắt kết nối cáp USB để ngừng quá trình kết nối internet cho điện thoại qua cổng usb.

Xem thêm >>> [Tips] Cách Chia Sẻ Internet Từ iPhone Cho Máy Tính Qua USB Nhanh Nhất
Cách 2: Kết nối qua điểm phát sóng
Nếu bạn cần kết nối nhiều thiết bị với dữ liệu di động, bạn nên sử dụng điểm phát sóng không dây. Hãy cẩn thận khi chọn phương pháp này vì nó không an toàn như chia sẻ kết nối USB.
Bước 1. Mở cài đặt -> Nhấn nút Menu hoặc Cài đặt hoặc mở mục Cài đặt trong hệ thống ứng dụng.
Bước 2. Trong phần ‘Không dây và mạng’, nhấp vào ‘Chia sẻ kết nối và điểm phát sóng di động’.
Bạn có thể phải chọn ‘Cài đặt khác’ để tìm tùy chọn này.
Bước 3. Chọn hộp cho “Điểm phát sóng Wi-Fi di động”. Tùy thuộc vào thiết bị, bạn sẽ thấy một thanh trượt có tên “Điểm truy cập di động” hoặc một cái gì đó tương tự. Vuốt sang một bên để bật tính năng này.
Bước 4. Thiết bị có thể yêu cầu xác minh rằng gói dữ liệu của bạn cho phép tạo điểm phát sóng di động. Nếu không, bạn sẽ được hướng dẫn kích hoạt dịch vụ trên điện thoại của mình.
Bước 5. Sau khi thiết bị được kết nối, biểu tượng không dây màu xanh lam sẽ được thêm vào thanh thông báo trên điện thoại.
Bước 6. Nhấp vào nút “Cài đặt điểm phát sóng Wifi di động” để đặt tên mạng và mật khẩu. Bạn nên đặt mật khẩu để hạn chế người dùng khác truy cập mạng và tiêu thụ dữ liệu di động.

Chỉ với một vài thao tác đơn giản là bạn đã có thể kết nối internet cho điện thoại qua cổng usb rồi. Với thủ thuật này, bạn có thể dễ dàng chia sẻ, nhận và gửi dữ liệu giữa điện thoại và máy tính laptop.
Cảm ơn bạn đã theo dõi bài viết. Hẹn gặp lại trong những bài viết tiếp theo!