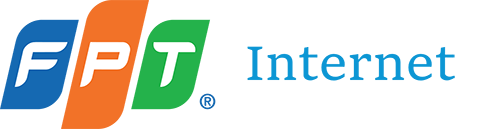Laptop mất biểu tượng wifi là một lỗi nhỏ và không ảnh hưởng nhiều đến khả năng truy cập internet của người dùng. Tuy nhiên, lỗi này đôi khi cũng gây ra những phiền phức khi icon wifi không hiển thị để bạn check thông tin wifi khi cần. Vậy làm thế nào để khắc phục lỗi laptop mất biểu tượng wifi? Cùng Fptinternet.net đi tìm câu trả lời nhé!
Kiểm tra cài đặt hiển thị của biểu tượng Wifi
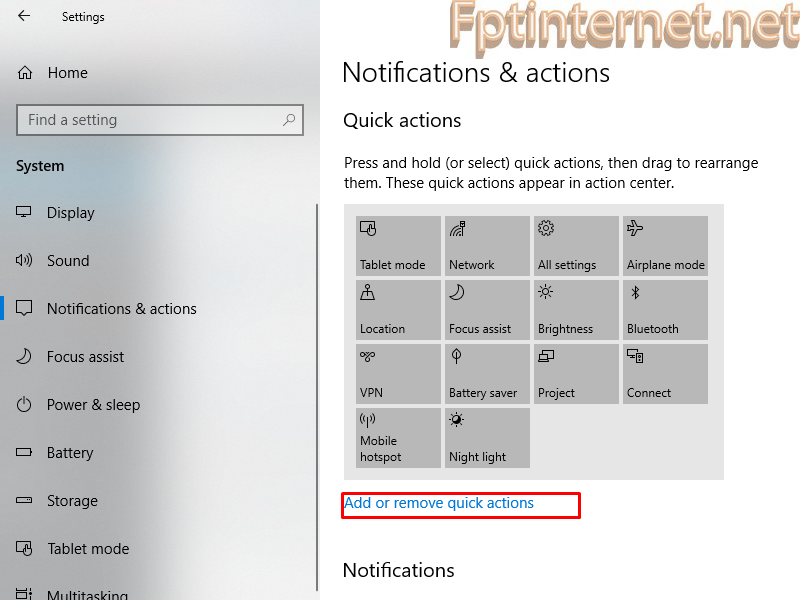
Xem thêm >>> 7+ Cách Khắc Phục Lỗi Win 10 Mất Wifi Hiệu Quả Nhất
Sửa lỗi laptop mất biểu tượng wifi bằng Troubleshooter
Troubleshooter là công cụ vô cùng hữu ích để khắc phục mọi lỗi trên laptop win 10. Và tất nhiên, lỗi wifi cũng không là ngoại lệ.
Bước 1. Truy cập vào ứng dụng Cài đặt như đã hướng dẫn ở trên, sau đó bấm vào mục Network & Internet (Mạng & Internet) trong cửa sổ giao diện Cài đặt.
Bước 2. Trong bảng danh sách bên trái màn hình, bạn giữ nguyên mục Status (Trạng thái), sau đó ở khung màn hình bên phải trong mục Network Status (Trạng thái mạng), bạn bấm vào dòng Show available networks (Hiển thị các mạng khả dụng) để có thể hiển thị tất cả các mạng khả dụng để kết nối.
Bước 3. Lúc này bạn chỉ cần đợi máy tính kiểm tra lại tất cả các thiết lập liên quan đến đường truyền mạng và tự động khắc phục lỗi laptop mất biểu tượng wifi là xong.
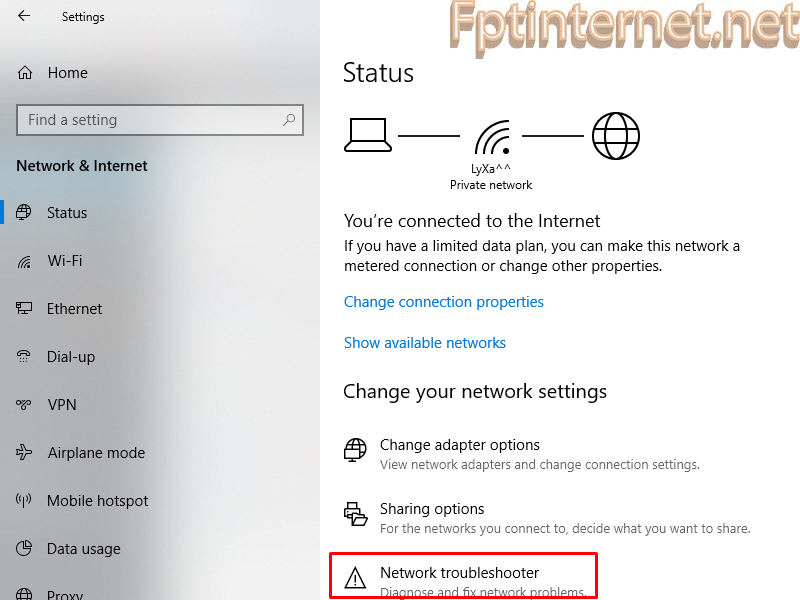
Xem thêm >>> Hướng Dẫn Tạo Mạng LAN Ảo Cực Nhanh “Trong 5 Phút”
Cài đặt lại trình điều khiển wifi
- Cách 1. Nhấn chuột phải vào mục Qualcomm Atheros đầu tiên và chọn Update driver (Cập nhật trình điều khiển) để nâng cấp trình điều khiển cho máy tính. Bây giờ bạn sẽ có hai lựa chọn, hoặc để máy tính tự động tìm kiếm và cài đặt trình điều khiển mới nhất cho bạn (bấm vào dòng đầu tiên). Thứ hai là cài đặt các trình điều khiển có sẵn trên máy tính mà bạn đã tải về trước đó.
- Cách 2. Nhấp chuột phải vào mục Qualcomm Atheros đầu tiên và chọn Uninstall device (Gỡ cài đặt thiết bị). Sau đó nhấp chuột phải vào Network adapters (Bộ điều hợp mạng) -> chọn Scan for hardware changes (Quét các thay đổi phần cứng) và đợi máy tính tìm kiếm và cài đặt phiên bản trình điều khiển mới nhất.
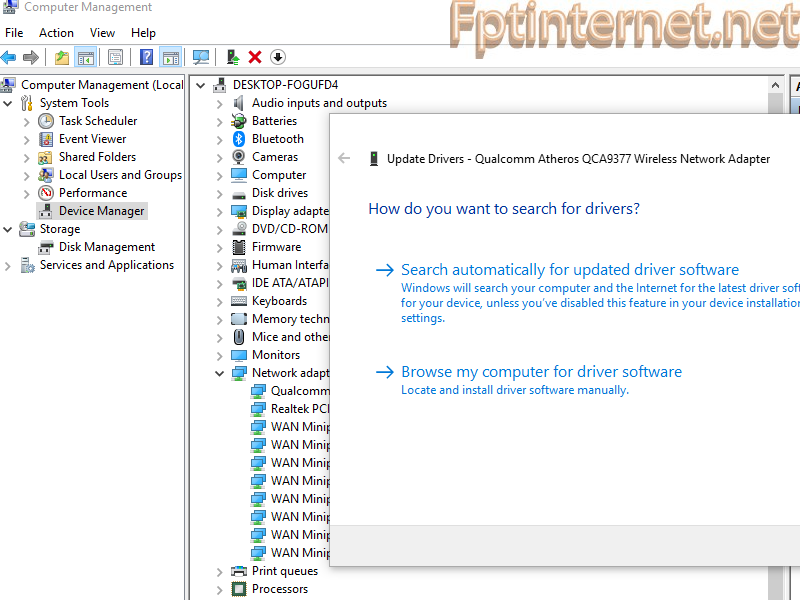
- Cách 3. Bên cạnh đó, cũng có một phương pháp sửa lỗi Wifi rất hiệu quả, đó là bạn tạm thời vô hiệu hóa Qualcomm Atheros. Rất đơn giản, bạn chỉ cần click chuột phải vào mục này và chọn Disable device, sau đó click chuột phải chọn Enable device là xong.
Xem thêm >>> [1 Click] Hướng Dẫn Cách Chuyển Wifi Sang Mạng Dây Cực Nhanh
Bật lại tính năng Windows Event Log
Bước 1. Mở cửa sổ lệnh Run bằng cách nhấn tổ hợp phím Windows + R hoặc nhập từ khóa vào thanh tìm kiếm của Cortana. Sau đó, nhập services.msc và nhấn Enter hoặc nhấp vào OK để mở.
Bước 2. Trong cửa sổ giao diện Services, bạn kéo thanh trượt xuống cho đến khi tìm thấy mục Windows Event Log. Sau đó bấm đúp vào mục này để mở hộp thoại bật lên Windows Event Log Properties (Local Computer). Trong hộp thoại này, chọn tab General (Chung), tại phần Startup Type (Kiểu khởi động), chuyển từ Automatic (Tự động) sang Manual (Thủ công) rồi bấm Start để khởi chạy và kích hoạt lại.
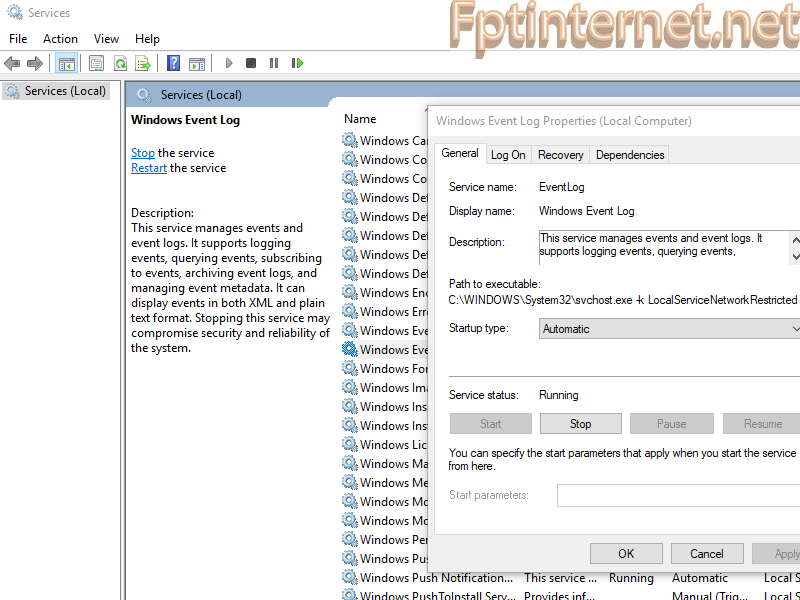
Trên đây là hướng dẫn đầy đủ nhất để khắc phục lỗi laptop mất biểu tượng wifi dành cho bạn. Hãy áp dụng từng cách mình vừa chia sẻ để khắc phục lỗi này nhé.
Chúc bạn thành công!