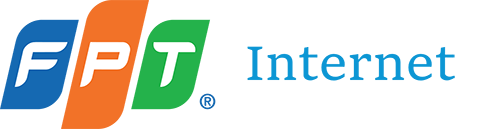Phát wifi win 10 là một thủ thuật nhỏ nhưng vô cùng hữu ích giúp bạn có thể biến chiếc laptop windows 10 của mình trở thành một điểm phát wifi miễn phí cho mọi người cùng truy cập internet để làm việc, học tập hay đơn giản là giải trí, chơi game. Nếu bạn chưa biết cách phát wifi win 10, hãy tham khảo bài viết dưới đây và thực hiện cùng Fptinternet.net nhé!
Phát wifi win 10 bằng windows settings
Trong Windows 10 đã tích hợp sẵn chức năng phát wifi cho các thiết bị khác, bạn hoàn toàn có thể phát wifi chỉ sau 5 bước cơ bản dưới đây:
Bước 1. Chọn biểu tượng Windows, sau đó nhấp vào biểu tượng bánh răng ở phía bên trái của Menu
Bước 2. Nhấp vào phần Network & Internet (Mạng & Internet)
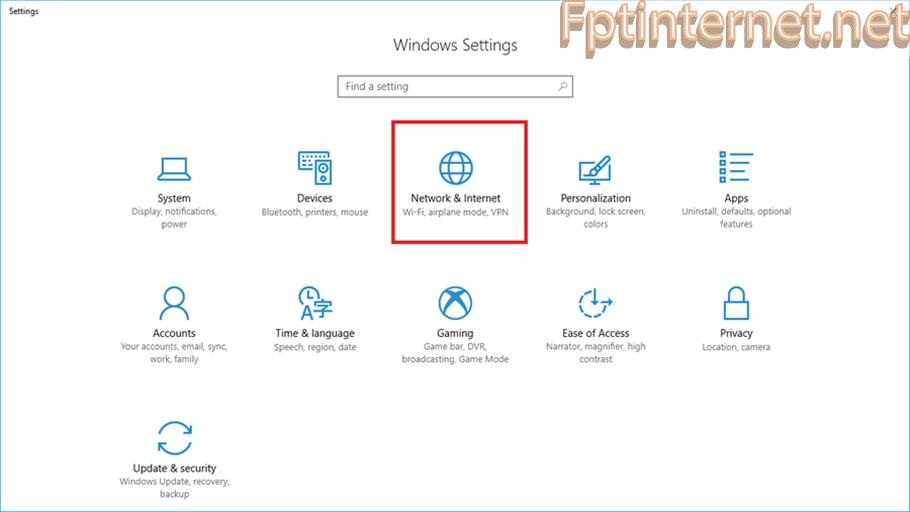
Bước 3. Truy cập Access Mobile Hotspot (Điểm truy cập di động) được hiển thị ở bên trái màn hình
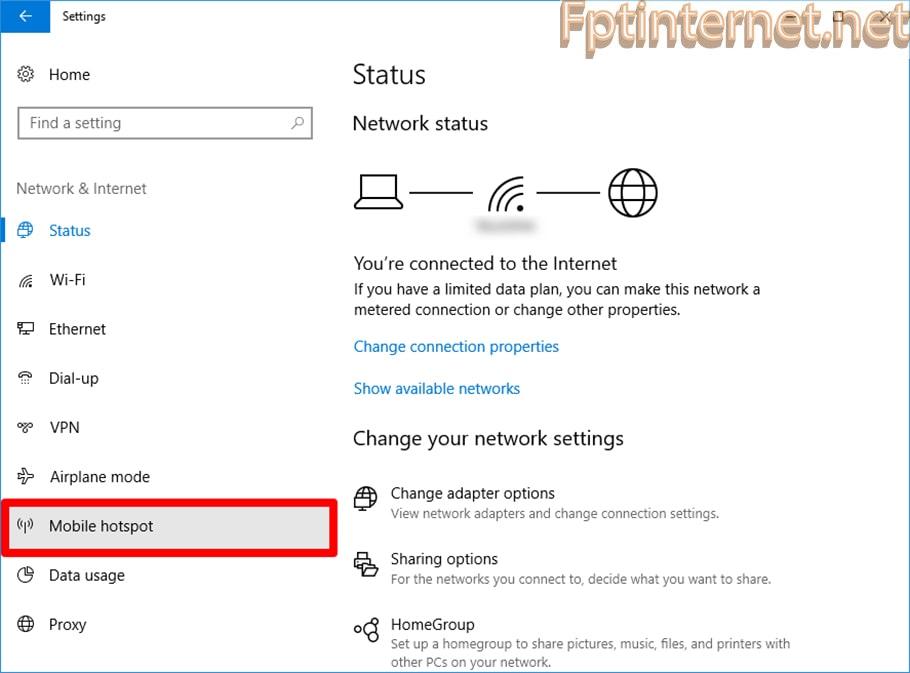
Bước 4. Kích hoạt và thiết lập wifi
- Nhấp vào phần Edit (Chỉnh sửa) để đặt tên hiển thị và mật khẩu cho wifi
- Bật điều khiển từ xa trong phần: Turn on remotely (Bật từ xa)
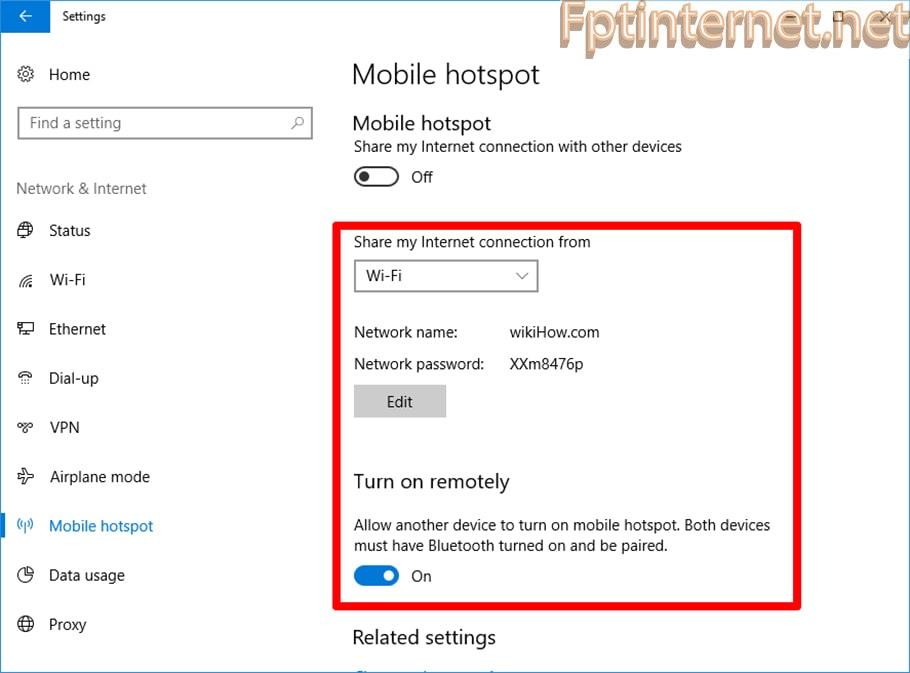
Bước 5. Kích hoạt wifi bằng cách chọn ON (BẬT) cho phần Share my Internet connection with other devices (Chia sẻ kết nối Internet của tôi với các thiết bị khác)
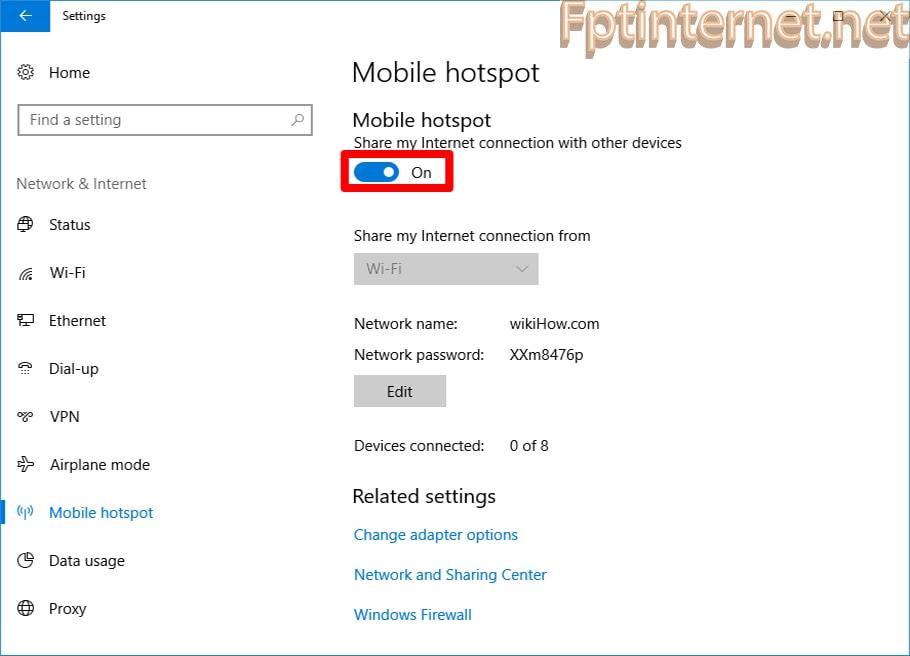
Xem thêm >>> [Tips] Hướng Dẫn Kết Nối Mạng LAN Win 10 Trong “Một Nốt Nhạc”
Sử dụng Command Prompt
Bước 1. Xác minh rằng trình điều khiển (driver wifi) của máy tính cho phép máy của bạn phù hợp với phương pháp này bằng cách:
- Nhập lệnh: NETSH WLAN show drivers
- Nếu được hiển thị: Hosted network supported: yes (Mạng được lưu trữ hỗ trợ: có) thì bạn có thể sử dụng phương pháp này
- Trong trường hợp máy tính của bạn không hỗ trợ thì bạn có thể sử dụng bộ điều khiển qua USB để hỗ trợ tính năng này.
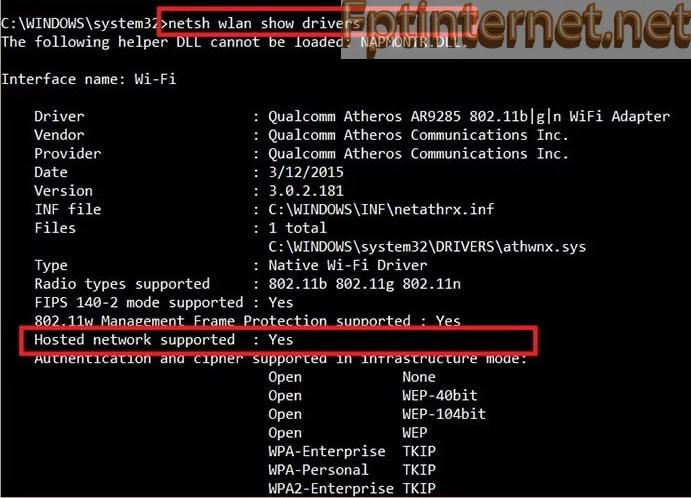
Bước 2. Chọn công cụ Command Prompt bằng cách nhấp chuột phải vào thanh Start Menu ở góc trái giao diện Windows 10. Sau đó nhấp vào mục Command Prompt
Bước 3. Tại tab Command Prompt, nhập lệnh:
netsh wlan set hostednetwork mode=allow ssid=”tên wifi”key=”mật khẩu”
Trong đó:
- Bỏ dấu “” trong quá trình nhập
- Tên và Mật khẩu Wifi do bạn tạo và bạn có thể đặt thành bất cứ thứ gì bạn mjuoosn
- Mật khẩu và tên wifi giúp xác định và bảo mật wifi của bạn.
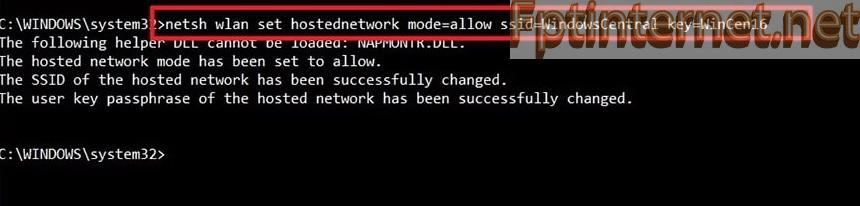
Bước 4. Nhập lệnh: NETSH WLAN start hostednetwork để kích hoạt wifi
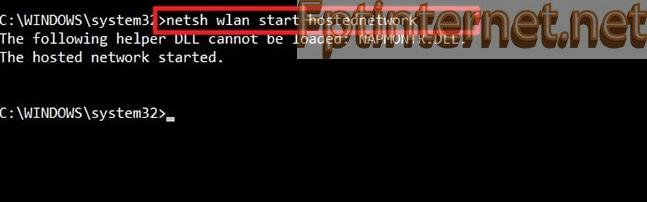
Sau khi thực hiện chính xác 3 bước trên là bạn đã thiết lập được mạng wifi chia sẻ trong Windows 10. Tuy nhiên, các thiết bị không thể dò tìm và sử dụng wifi mà bạn đã tạo. Việc cuối cùng bạn cần làm là kích hoạt chia sẻ kết nối wifi từ bộ điều hợp mạng.
Bước 5. Vào Open Network and Sharing Center (Trung tâm chia sẻ và điều khiển mạng). Sau đó chọn Change adapter settings (Thay đổi cài đặt bộ điều hợp) -> chọn Change connection settings (Thay đổi cài đặt kết nối)
Bước 6. Nhấp chuột phải vào wifi đang sử dụng và chọn Properties (Thuộc tính). Lúc này, bạn sẽ thấy một ổ phát wifi có chữ Local được gắn phía trước.
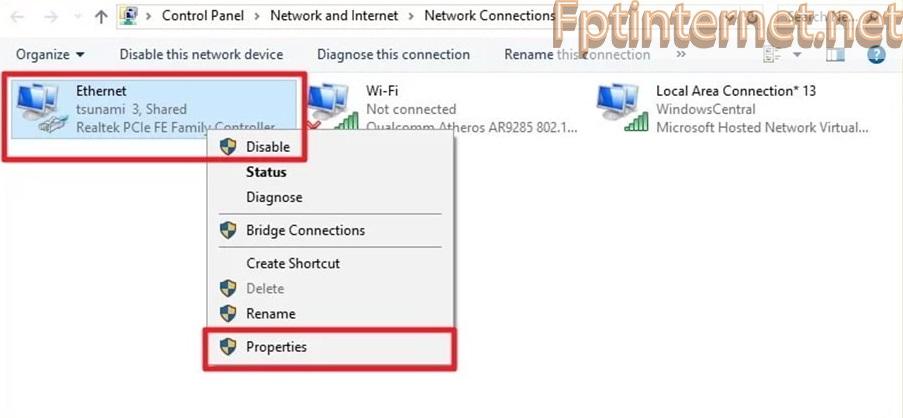
Bước 7. Nhấp vào Sharing (Chia sẻ) -> chọn Allow (Cho phép) -> chọn Home networking connection (Kết nối mạng gia đình).
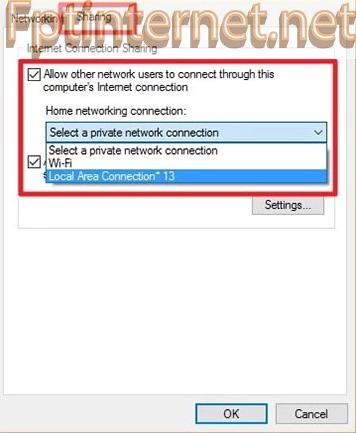
Bước 8. Cuối cùng, nhấn OK để hoàn tất việc phát wifi win 10.
Trên đây là 2 cách thiết lập phát wifi win 10 nhanh chóng và dễ thực hiện nhất mà mình muốn chia sẻ với bạn. Nếu còn gặp bất cứ khó khăn nào trong quá trình thiết lập, hãy để lại câu hỏi dưới phần bình luận để admin giải đáp giúp bạn nhé.
Chúc bạn thành công!