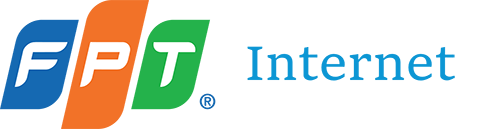Xem lịch sử wifi là một thủ thuật rất hữu ích với những ngươi … não cá vàng thường xuyên không nhớ những mật khẩu wifi đã kết nối. Thủ thuật này giúp bạn dễ dàng tìm lại những mật khẩu của tất cả các wifi mà điện thoại, laptop của bạn đã kết nối một cách nhanh chóng. Còn chần chờ gì nữa, cùng Fptinternet tìm hiểu ngay thôi!
Cách xem lịch sử wifi trên máy tính
Bước 1. Nhấn đồng thời 2 phím: phím Windows + X
Bước 2. Chọn Windows Command Prompt (Admin) để vào trang quản trị admin.
Ở phần này, bạn có 2 lựa chọn, có thể chọn Windows PowerShell (Admin) hoặc chọn Command Prompt (Admin).
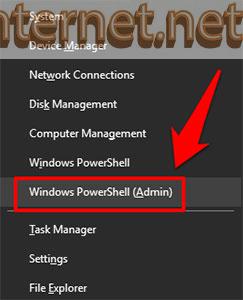
Bước 3. Nhập lệnh netsh wlan show wlanreport -> Sau đó nhấn phím Enter để yêu cầu truy cập.
Bước 4. Sau khi yêu cầu truy cập, máy tính sẽ xuất hiện một đường dẫn, bạn copy đường dẫn này để thực hiện ở bước tiếp theo.
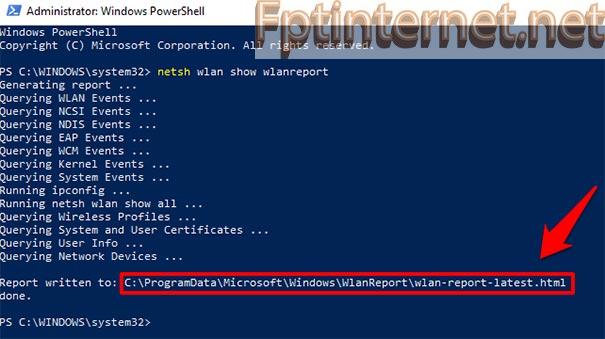
Bước 5. Sau khi nhập đường dẫn trên, bạn nhấn phím Enter. Lúc này, máy tính của bạn sẽ hiển thị chi tiết và đầy đủ lịch sử máy tính đã kết nối wifi từ trước đến nay cũng như rất nhiều thông tin khác.
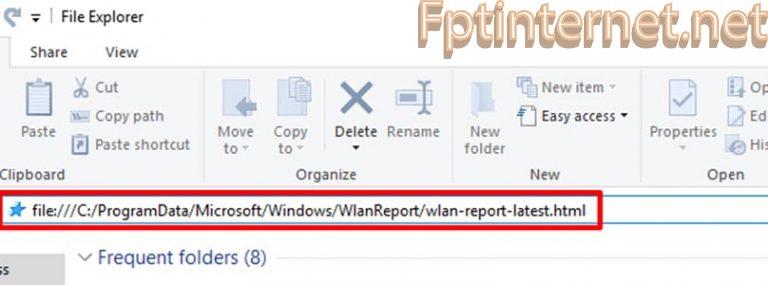
Bước 6. Chọn Wireless Sessions (Phiên không dây) để xem lịch sử phát wifi
Trong phần này nó liệt kê rất chi tiết quá trình kết nối, bạn hãy thử click vào một mạng wifi cụ thể, nó sẽ liệt kê các quá trình như: chế độ kết nối, cấu hình kết nối, tên mạng và cả lý do ngắt kết nối.
Cách xem lịch sử wifi trên điện thoại iPhone, iPad
Sử dụng iCloud Keychain để xem mật khẩu wifi đã lưu
Mật khẩu wifi trên iPhone được lưu trữ trong Keychain, một công cụ lưu trữ thông tin đăng nhập của người dùng và tự động điền chúng vào biểu mẫu đăng nhập.
Nếu sử dụng Mac, người dùng có thể xem mật khẩu wifi bằng iCloud Keychain để xem mật khẩu wifi đã lưu một cách dễ dàng.
Bước 1. Mở Keychain Access hoặc có thể sử dụng tổ hợp phím Command + Option + Space sau đó nhập từ khóa Keychain Access và chọn Enter.
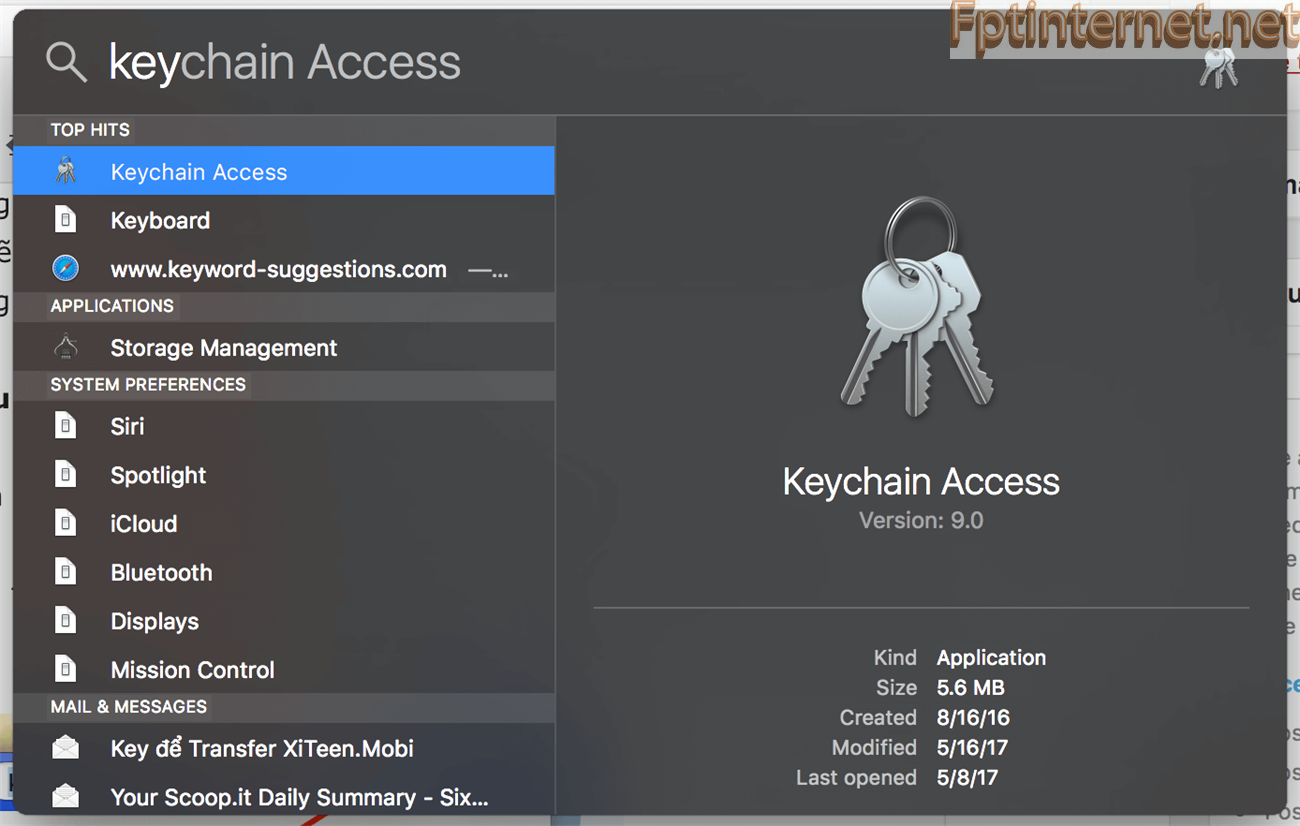
Bước 2. Tại Menu Keychain Access, nhập tên Wifi muốn xem lại mật khẩu vào ô tìm kiếm.
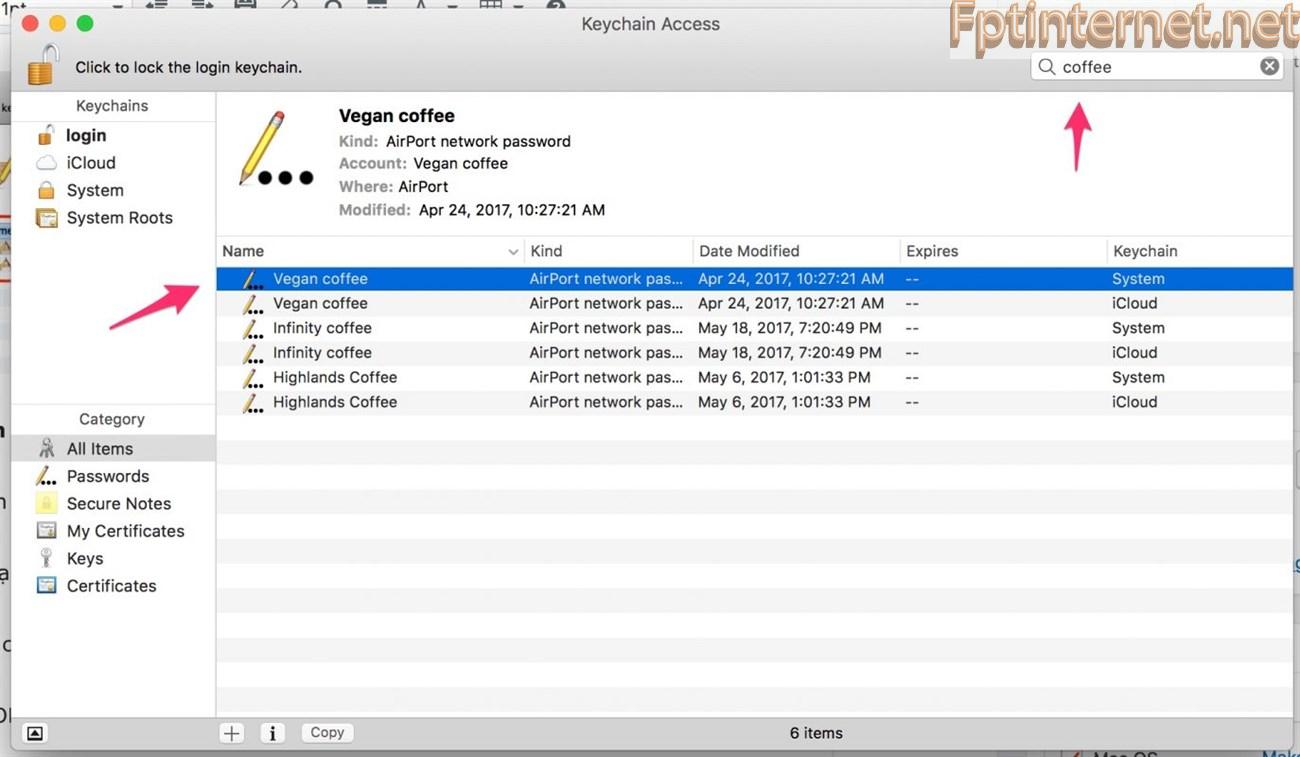
Bước 3. Click đúp vào Wifi muốn xem mật khẩu và chọn Show Password, máy sẽ yêu cầu bạn nhập mật khẩu của MacBook, hãy nhập vào đó và nhấn OK.
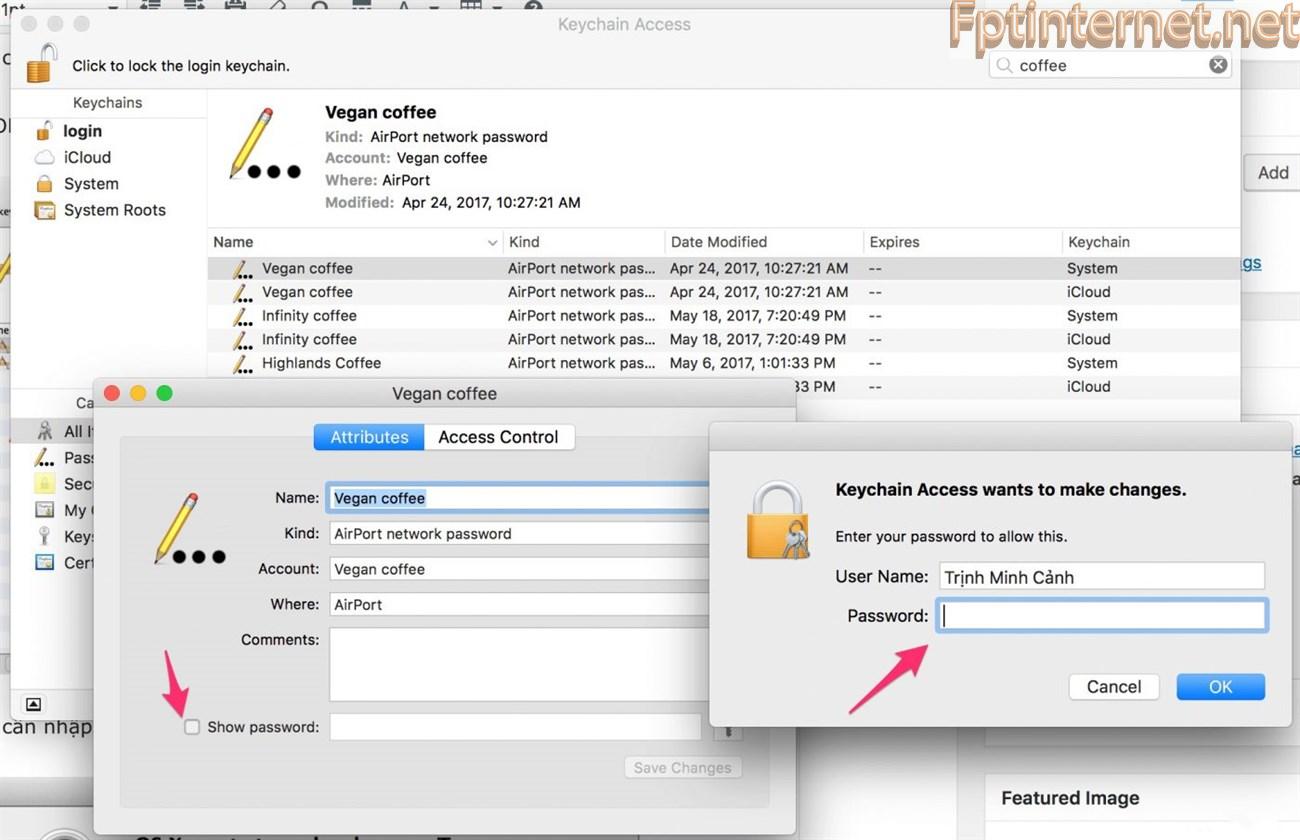
Bước 4. Khi bấm OK, máy Mac của bạn sẽ yêu cầu bạn nhập lại mật khẩu, bạn nhập mật khẩu và bấm Cho phép.
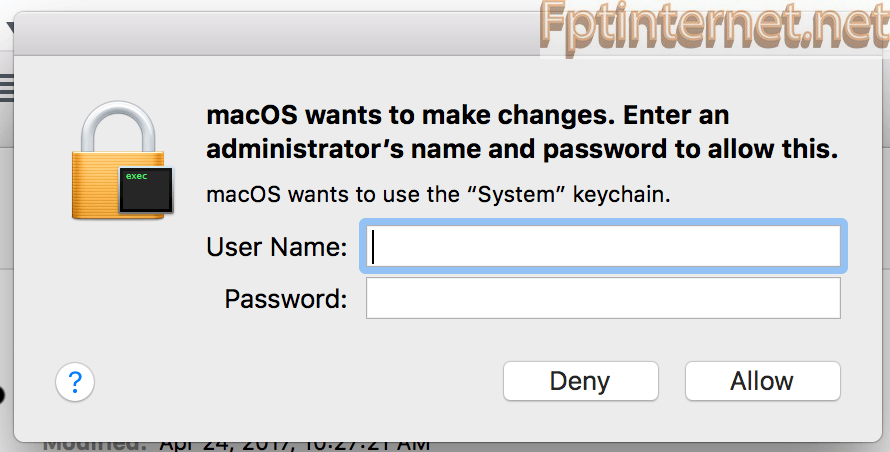
Bước 5. Sau khi hoàn tất, thiết bị sẽ hiển thị mật khẩu wifi trong phần Show Password.
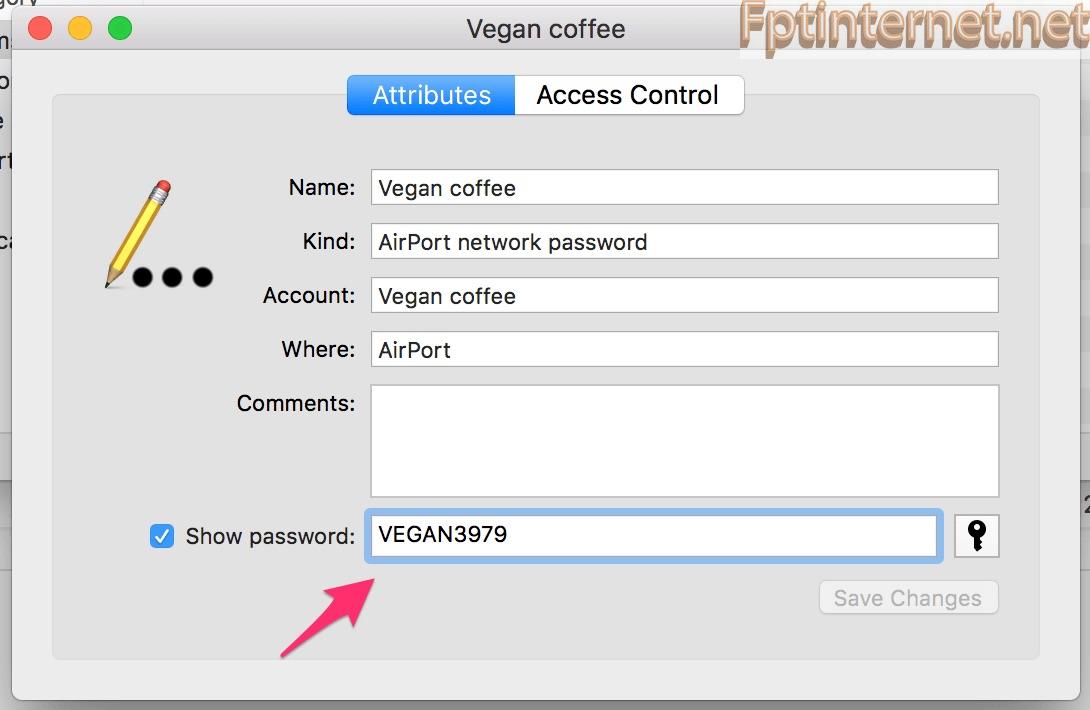
Xem thêm >>> Hướng Dẫn Kết Nối Internet Cho Điện Thoại Qua Cổng USB Trong “Một Nốt Nhạc”
Tra cứu mật khẩu trong bộ định tuyến wifi
Một cách khác để tìm mật khẩu wifi đã lưu trên iPhone của bạn là truy cập trực tiếp vào bộ định tuyến wifi của bạn. Tất cả các bộ định tuyến wifi đều cho phép người dùng đăng nhập vào chúng để kiểm tra và thay đổi cài đặt, mật khẩu.
Để thực hiện phương pháp này, trước tiên hãy đảm bảo rằng iPhone của bạn được kết nối mạng wifi với mật khẩu mà bạn muốn tìm.
Bước 1. Nhấp vào Cài đặt. Sau đó chọn Wifi và bấm vào biểu tượng chữ i bên cạnh tên của mạng wifi.
Bước 2. Tìm địa chỉ IP của bộ định tuyến và ghi lại số được liệt kê ở đó.
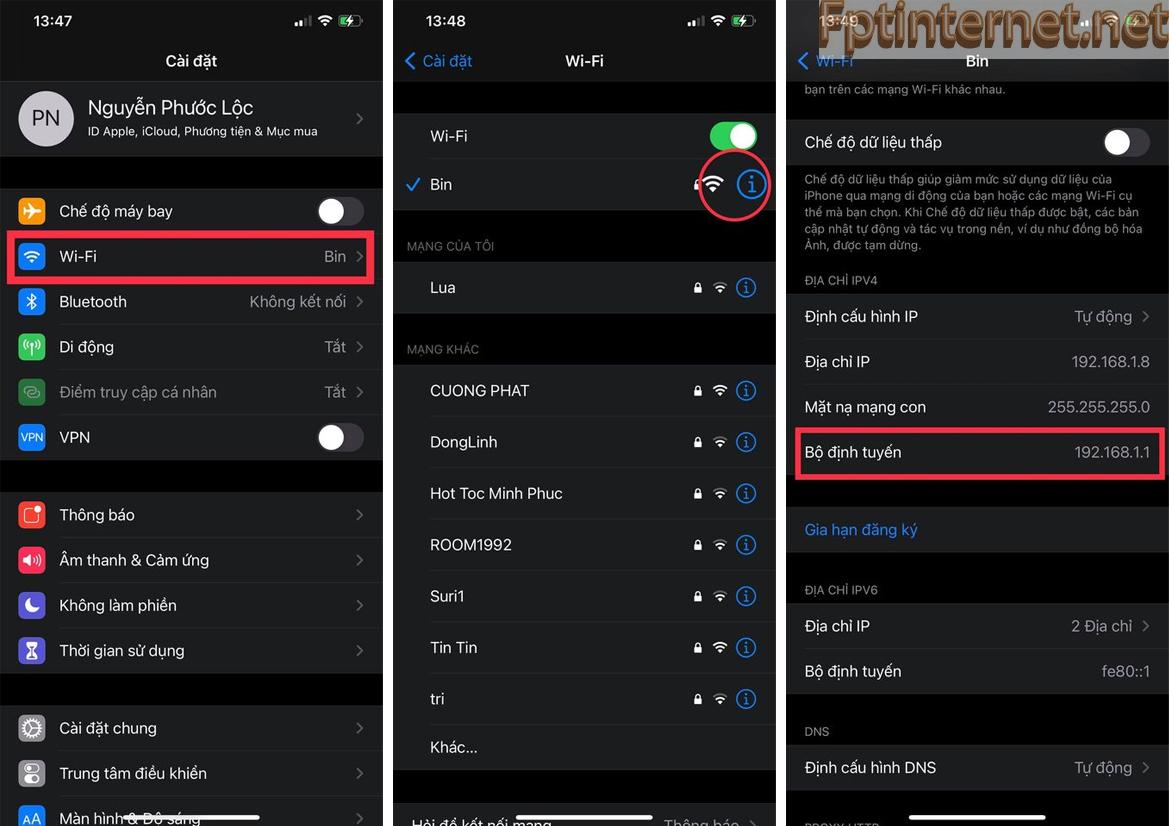
Bước 3. Trong trình duyệt web Safari, truy cập địa chỉ IP vừa ghi lại. Sau đó nhập tên người dùng và mật khẩu bạn đã tạo khi thiết lập bộ định tuyến.
Bước 4. Sau khi đăng nhập, mỗi loại router wifi sẽ có các bước tìm mật khẩu wifi khác nhau, hãy làm theo các bước đó để xem mật khẩu wifi đã lưu.
Chỉ với một vài bước đơn giản là bạn đã có thể xem mật khẩu wifi đã lưu trên điện thoại, laptop của mình rồi. Thật đơn giản phải không? Đừng quên like bài viết để ủng hộ mình nếu bạn đã thực hiện thành công nhé.
Xin chào và hẹn gặp lại!