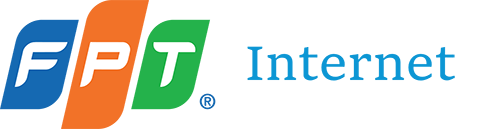Máy tính không nhận wifi là một lỗi khá phổ biến trên máy tính laptop hiện nay. Có rất nhiều nguyên nhân làm cho máy tính của bạn bỗng nhiên không nhận wifi. Và đương nhiên, bạn sẽ không thể truy cập internet khi máy tính đã bị lỗi như vậy. Cùng Fptinternet tìm hiểu 5+ cách fix lỗi máy tính không nhận wifi cực nhanh & hiệu quả qua bài viết dưới đây nhé!
Khởi động lại máy tính
Một số chương trình và ứng dụng trong Laptop có thể hoạt động không bình thường, gây ra xung đột với hệ điều hành Windows. Chúng có thể tự động ngắt các kết nối của bạn, việc cần làm của bạn chỉ là tắt và khởi động lại xem Laptop đã kết nối được Wifi chưa, nếu lỗi vẫn chưa được khắc phục thì bạn thực hiện các bước tiếp theo nhé.
![[Tips] 5+ Cách Fix Lỗi Máy Tính Không Nhận Wifi Nhanh Nhất 1 Máy tính không nhận wifi](https://fptinternet.net/wp-content/uploads/2020/08/Máy-tính-không-nhận-wifi-1.jpg)
Kiểm tra Modem hoặc Bộ định tuyến Wifi
Kiểm tra driver wifi trên laptop của bạn
Để kiểm tra xem laptop của bạn đã cài driver chưa, bạn thực hiện như sau: Nhấp chuột phải vào This PC (Win 10) hoặc Computer (Win 7) trên màn hình nền rồi chọn Manage. Tiếp tục chọn Device Manager (Trình quản lý thiết bị) -> Network adapters (Bộ điều hợp mạng) -> Sau đó kiểm tra xem máy tính laptop của bạn đã cài đặt driver wifi hay chưa.
Nếu trình điều khiển wifi đã có trên máy tính mà bạn chưa bắt được wifi thì bạn phải nghĩ ngay đến việc bật tính năng dò tìm wifi. Các thương hiệu laptop khác nhau đôi khi có các cách khác nhau để bật chúng, và thông thường là bạn sẽ sử dụng phím tắt Fn + Fx (trong đó x có thể là một số từ 1 đến 9 tùy thuộc vào hãng máy tính bạn đang sử dụng). Dưới đây là một số phím tắt ở các hãng laptop phổ biến bạn có thể tham khảo:
- Đối với dòng Asus hoặc Dell: Fn + F2
- Lenovo: Fn + F5
- Acer: Fn + F5
- Với Sony Vaio hay một số máy khác, thường sẽ có một nút riêng để tắt mở bộ dò Wifi của laptop.
Xem thêm >>> Hướng Dẫn Bỏ Password Khi Vào Máy Tính Khác Trong Cùng Mạng LAN Win 10
Đổi địa chỉ DNS trên máy tính
![[Tips] 5+ Cách Fix Lỗi Máy Tính Không Nhận Wifi Nhanh Nhất 2 Máy tính không nhận wifi](https://fptinternet.net/wp-content/uploads/2020/08/Máy-tính-không-nhận-wifi-2.jpg)
![[Tips] 5+ Cách Fix Lỗi Máy Tính Không Nhận Wifi Nhanh Nhất 3 Máy tính không nhận wifi](https://fptinternet.net/wp-content/uploads/2020/08/Máy-tính-không-nhận-wifi-3.jpg)
![[Tips] 5+ Cách Fix Lỗi Máy Tính Không Nhận Wifi Nhanh Nhất 4 Máy tính không nhận wifi](https://fptinternet.net/wp-content/uploads/2020/08/Máy-tính-không-nhận-wifi-4.jpg)
Xem thêm >>> Hướng Dẫn Cách Phát Wifi Win 10 Cực Nhanh Trong “Một Nốt Nhạc”
Cài đặt phần mềm diệt virus
Vì vậy, bạn nên hạn chế cài đặt các phần mềm không rõ nguồn gốc, không truy cập các trang web có nội dung không lành mạnh, đặc biệt là các trang web nước ngoài. Nếu cần, bạn có thể cài đặt một số phần mềm diệt virus phổ biến như: AVG, BKAV, Kaspersky, Bitdefender,… để bảo vệ máy tính khỏi mã độc và virus gây hại cho máy tính.
![[Tips] 5+ Cách Fix Lỗi Máy Tính Không Nhận Wifi Nhanh Nhất 5 Máy tính không nhận wifi](https://fptinternet.net/wp-content/uploads/2020/08/Máy-tính-không-nhận-wifi-5.jpg)
Từ khóa liên quan:
- máy tính không nhận wifi
- laptop không bắt được wifi