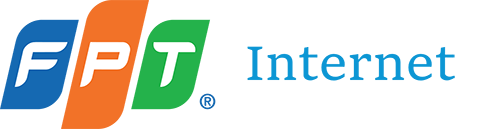Win 10 không vào được mạng LAN là tình trạng thường xảy ra đối với máy tính chạy hệ điều hành Windows 10. Một phần nguyên nhân do mạng LAN nội bộ có tính ổn định không quá cao, tuy nhiên phần lớn nguyên nhân gây ra lỗi này thường do máy tính win 10 gặp một số vấn đề về mạng. Dù là nguyên nhân nào đi chăng nữa thì lỗi này cũng không quá khó để có thể fix được. Cùng Fptinternet tìm hiểu 5+ cách sửa lỗi win 10 không vào được mạng LAN hiệu quả nhất qua bài viết này nhé!
Kiểm tra cài đặt mạng LAN
Bước 1. Bạn bấm vào biểu tượng Network (Mạng) -> chọn Network & Internet settings (Cài đặt mạng & Internet).
Bước 2. Chúng ta chọn Status (Trạng thái) -> nhấn Change connection properties (Thay đổi thuộc tính kết nối).
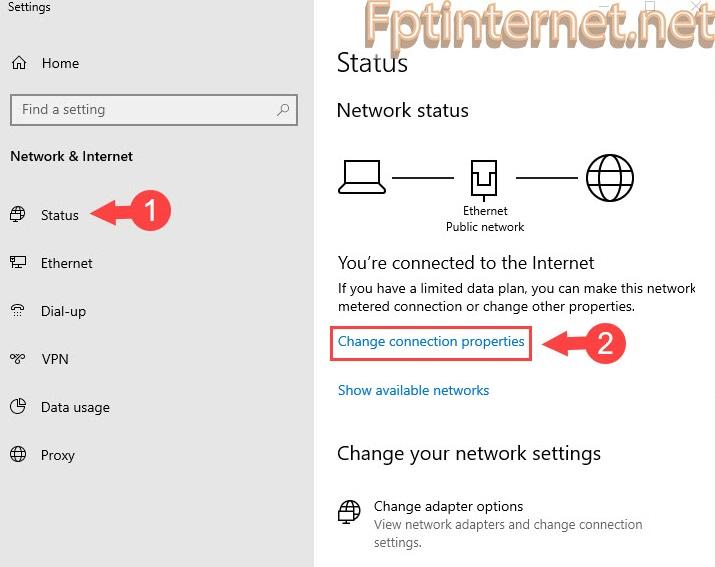
Bước 3. Tại mục Network Profile, bạn hãy chuyển sang mục Private cho máy tính và kiểm tra lại xem đã vào được mạng LAN hay chưa.
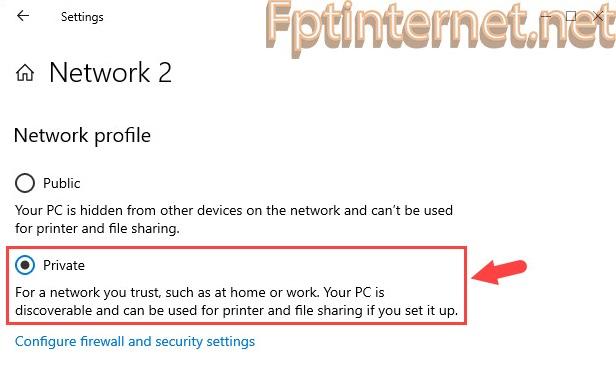
Kiểm tra máy tính có cùng lớp mạng không ?
Để kiểm tra bạn phải xem địa chỉ ip của máy tính đang sử dụng và máy tính bạn cần tìm trong mạng LAN.
Bước 1. Để xem địa chỉ IP, nhấn tổ hợp phím Windows + R -> Gõ Cmd và Enter.
Bước 2. Hộp thoại hiện ra bạn gõ ipconfig -> nhấn enter để xem ip của máy tính như hình bên dưới.
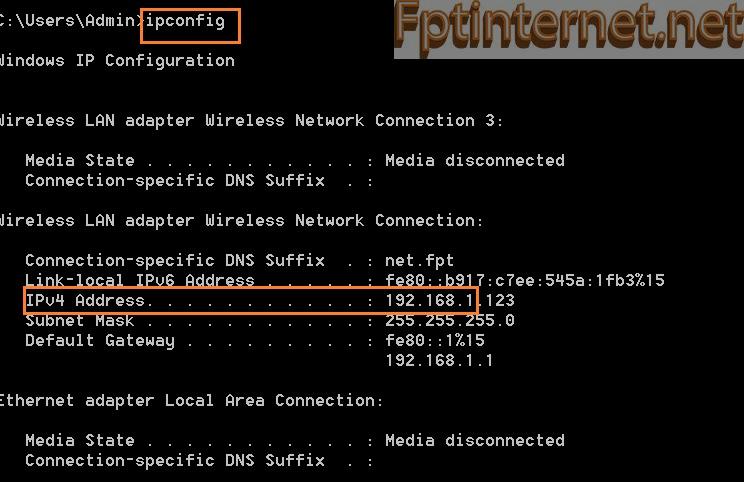
Bước 3. Bạn chỉ quan tâm đến dòng IPv4 Address (Địa chỉ IPv4) như hình. Ví dụ: Nếu máy tính bạn đang sử dụng có IP là 192.168.1.123 và các máy tính trong mạng LAN khác có ip là 192.168.0.20. Như trong ví dụ trên, địa chỉ IP của hai máy tính khác nhau đến mức không thể nhìn thấy chúng. Bạn cần đổi lại IP cho cùng một lớp mạng là được.
Tắt tường lửa
Bước 1. Đầu tiên bạn vào Control Panel -> Sau đó tìm đến Windows Firewall -> Tiếp theo chọn Turn Windows Firewall on or off.
Bước 2. Sau đó nhấp vào Turn off windows Firewall (not recommended) (Tắt tường lửa của windows) -> Nhấn OK để lưu lại
Bước 3. Kiểm tra xem lỗi win 10 không vào được mạng LAN đã được khắc phục hay chưa.
Bật chức Network discovery
Bước 1. Bạn truy cập Network & Internet settings (Cài đặt mạng & Internet) -> chọn Status (Trạng thái) -> nhấp chọn Sharing Options (Tùy chọn chia sẻ)
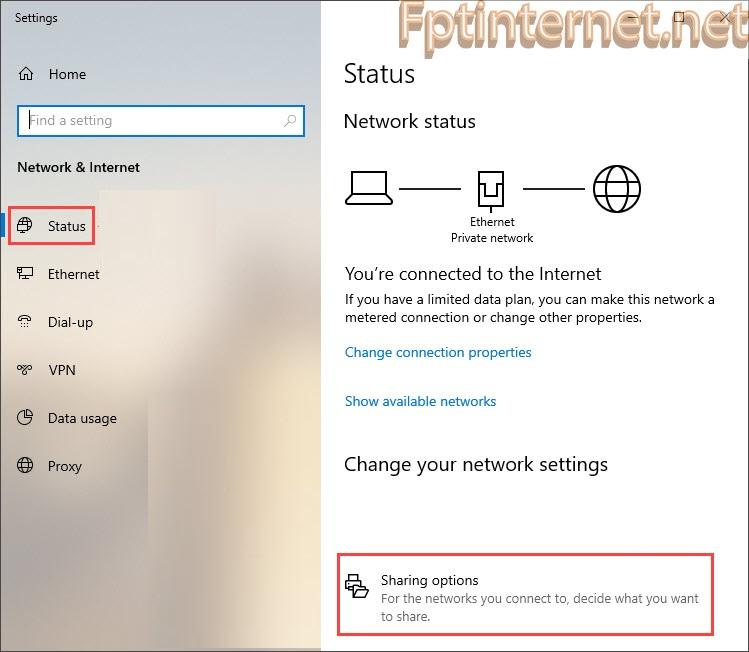
Bước 2. Tiếp theo chọn Private (current profile) (Riêng tư) -> Chọn Turn on network discovery (Bật khám phá mạng) và chọn Turn on file and printer sharing (Bật chia sẻ tệp và máy in). Sau đó bấm Save changes (Lưu thay đổi) để lưu các thiết lập bạn vừa thay đổi.
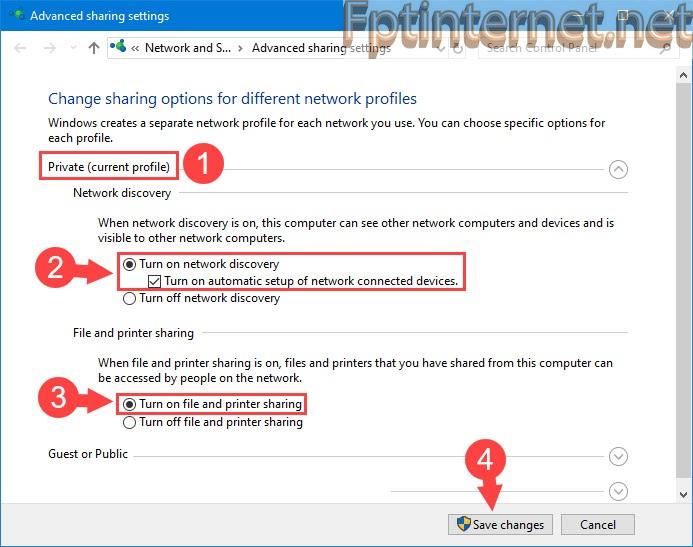
Bước 3. Sau khi thiết lập xong, chúng ta mở Network (Mạng) để kiểm tra. Nếu đầy đủ danh sách máy tính hiển thị bên dưới là bạn đã fix thành công lỗi win 10 không vào được mạng LAN
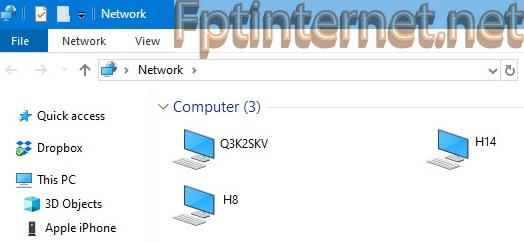
Xem thêm >>> Hướng Dẫn Fix Lỗi Laptop Mất Biểu Tượng Wifi Trong “Một Nốt Nhạc”
Xem các máy có cùng WorkGroup hay không?
Bước 1. Rất đơn giản, bạn chỉ cần nhấp chuột phải vào My computer -> Chọn Properties
Bước 2. Nếu như hiển thị hộp thoại trong hình là nhóm làm việc giống nhau. Nếu không, hãy chuyển đến change (thay đổi) và chọn Jion workgroup là được.
Bước 2. Nếu như hiển thị hộp thoại trong hình là nhóm làm việc giống nhau. Nếu không, hãy chuyển đến change (thay đổi) và chọn Jion workgroup là được.
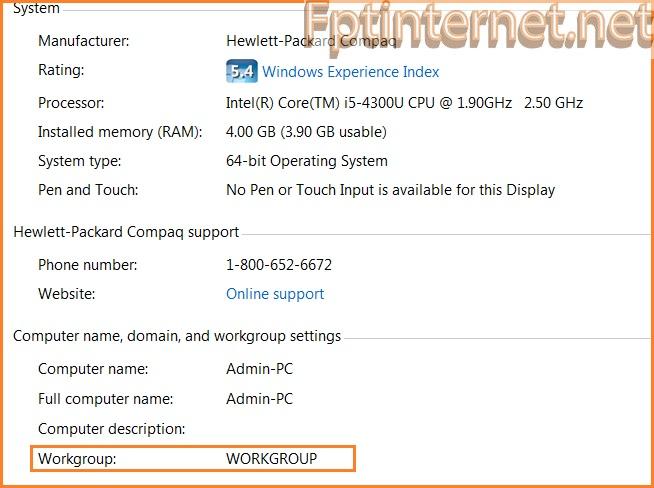
Trên đây là 5+ cách fix lỗi win 10 không vào được mạng LAN đơn giản nhưng hiệu quả nhất mà mình muốn chia sẻ với bạn. Nhìn chung, lỗi win 10 không vào được mạng LAN là một lỗi khá đơn giản để có thể fix lại. Bạn hãy áp dụng từng cách cho đến khi lỗi đã được fix hoàn toàn nhé.
Chúc bạn thành công!